
- Введение
Это простой и очень эффективный стиль, но требует времени. Несмотря на то, что это легко, я по привычке вдаюсь в каждую деталь, главным образом позволяя Вам использовать ваше собственное творчество и так же потому что обучение направлено на людей, которые уже имеют основные знания по фотошопу.
Шаг 1
Создайте новый документ размером: 1200*1800 пикс. Теперь вам нужно найти две красочные фотографии или вы можете использовать , которые я сделал, их можно найти и . Склейте их в своем документе, затем изменяйте размеры и переделывайте их, пока ваше изображение не будет выглядеть так, как нижеследующее

Шаг 2
Выберите инструмент «перо», затем удостоверьтесь, что панель контуров выбрана. Начните с одного из карандашей, затем создайте контур , идущий к фрукту того же цвета. Сделайте первый клик на начальную точку, затем кликните снова немного ниже, продолжая удерживать и тянуть так, чтобы деформировать кривую, продолжайте делать так, пока у вас не получится такой же контур, как и на рисунке ниже.
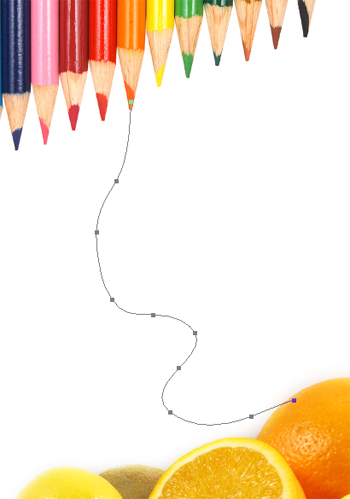
Шаг 3
Выберите инструмент «кисть» (контур должен быть все еще виден), измените размер кисти на 6 пикселей и жесткость -100%. Создайте новый слой, затем зайдите в панель «контуры»,кликните правой кнопкой мыши и уберите галочку рядом с надписью «имитировать нажим»,и выберите обводку контура кистью, нажмите ок. у вас должно получится, как показано внизу.

Шаг 4
Теперь нам надо добавить некоторые детали к контуру, чтобы сделать эффект текучести, ниже я привел четыре примера того, как он должен выглядеть. В каждом из них я сначала использовал инструмент «линия» около 2-3 пикс и нарисовал линию, идущую от контура. Затем я использовал 2-3 пиксельную круглую кисть и, когда увеличил , я добавил несколько деталей : капли на концах линий и несколько пузырьков жидкости. Это занимает время, но это выглядит красиво, такая же технология описана и в других уроках обучения ,которые я написал ,и которые вы можете прочитать.
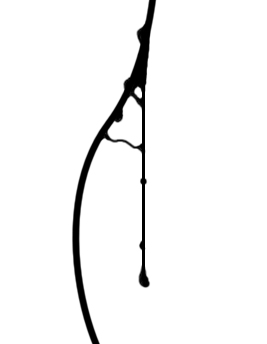
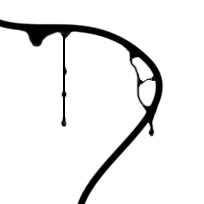

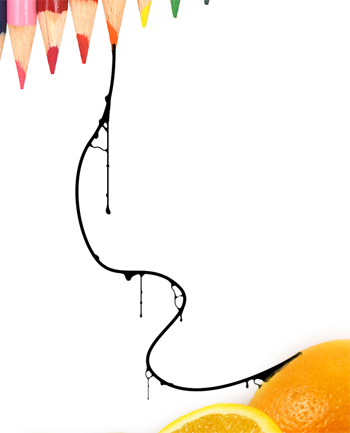
Шаг 5
Теперь кликните правой кнопкой мыши на этот слой и выберите параметры наложения и добавьте градиент. Затем выбирая цвета для градиента, используйте инструмент «пипетка» чтобы выбрать цвет от кончика карандаша и цвет от фрукта, в данном случае апельсина. Это означает, что линия переходит из одного оттенка в другой. Вы должны выбрать другой градиент, если ваш неправилен.
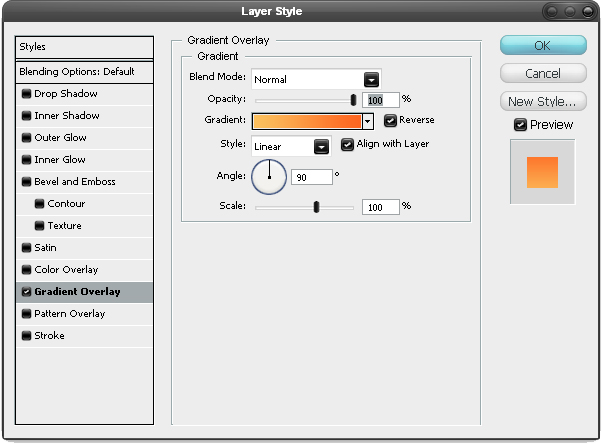
Шаг 6
Создайте новый слой и сделайте точно также с другим цветом, в моем случае, я сделал так же с красным цветом. Используйте технику, как и в предыдущих шагах, но вы можете изменить размер кисти.
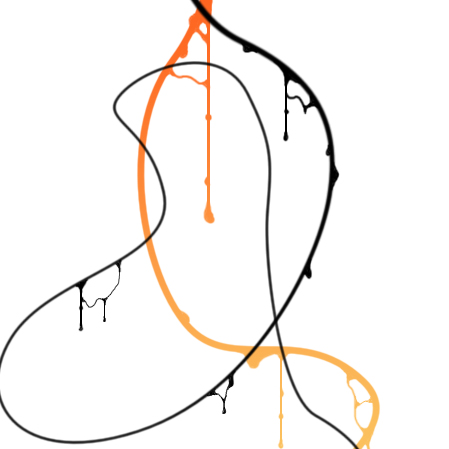
Шаг 7
Я использовал кисть, похожую на цветок, чтобы создать эту деталь, много подобных кистей можно найти . После создания формы, повторите шаг 5 на этом слое, используя скорее красный, чем оранжевый. Внизу я показал то, что у меня получилось.
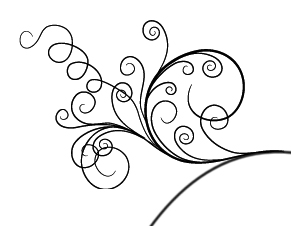

Шаг 8
А сейчас повтор этих шагов с несколькими цветами, я покажу несколько примеров в следующих шагах, но уже не вдаваясь в детали. В этом шаге я сделал тоже самое с желтым карандашом, но я использовал кисть больших размеров для создания контура. Я нарисовал его так, как будто он проходит за несколькими карандашами, убрав часть слоя, вы можете сделать это двумя способами, лучше всего использовать слой-маску, но если не знакомы с этой техникой, то прочитайте об этом в моих уроках, или просто используйте инструмент «ластик». Снова добавьте несколько капель на этот слой и сделайте его желтым, чтобы он получился таким, как на рисунке ниже.
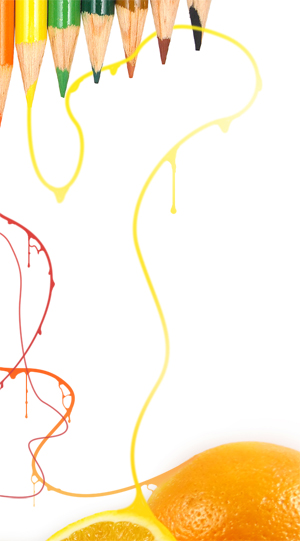
Шаг 9
Для зеленого контура я использовал кисть меньших размеров и нарисуйте его так, как будто он закручивается вокруг других контуров. Я также добавил деталь, использовав кисть, похожую на цветок.
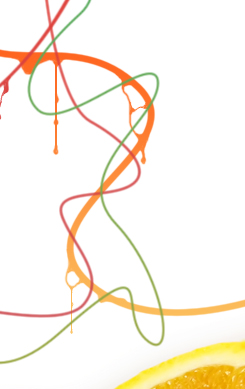

Шаг 10
Ниже я показал рисунок ,который у нас получился. Здесь вы можете добавлять те элементы, которые вам нравятся. Экспериментируйте.

Шаг 11
Для синего карандаша я использовал линию, идущую от кончика с несколькими каплями на ней и пятном внизу, созданный с помощью . Выберите параметры наложения, выберите наложение цвета и выберите оттенок синего, поскольку мы не соединяем его с фруктом.
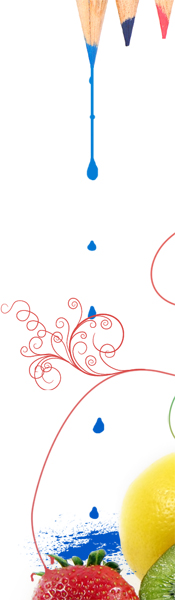
Шаг 12
Я сделал то же самое с черным , но так как будто капля черного падает на желтую линию.
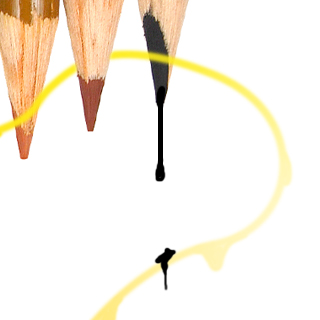
Шаг 13
Для темно зеленого карандаша я сделал только линию, и в самом низу линии добавил элемент, использовав кисть «дерево».
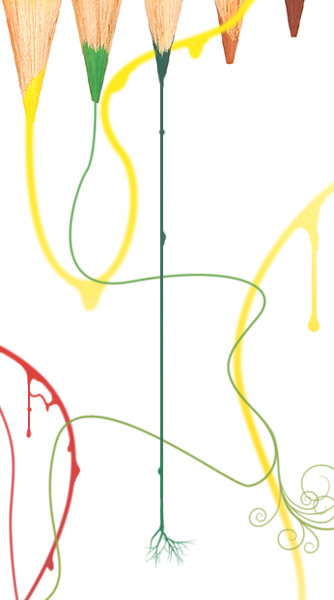
Шаг 14
Я сделал фиолетовый и розовый по-разному. Я создал два контура и затем их связал. Сделал наложение градиента, но потом их пришлось немного исправить.
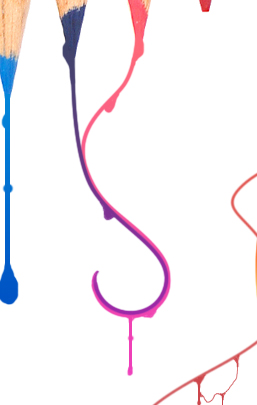
Шаг 15
Теперь надо скачать текстуру фона, есть много ссылок, где можно бесплатно скачать, но та текстура, которую я использовал, можно найти тут. Вставьте ее в свой рисунок и измените ее размеры, чтобы она подходила к рисунку, измените режим наложения на умножение и прозрачность на 50%. Вот и все, надеюсь, вы научились кое-чему, и сможете использовать это.
Конечный результат :

Права на перевод принадлежат www.DesignJunkie.Ru
Уроки Фотошоп l Яркая фотоманипуляция
| ← Старинный грузовик - урок фотошопа | Интересный способ обработки фото → |
|---|
Комментарии:






















