
Замечательный урок Фотошопа по обработке фотографий.
Шаг 1:
Первый шаг это выбор правильных картинок для своей работы. Я выбрал только 3 шаблонных рисунка что бы сделать его простым: , , ты можешь просмотреть следующий сайт для выбора подходящего изображения .

Шаг 2:
Второй шаг это создание подходящего фона. Используй своё изображение, используй не только фоновую картинку как эту ↑. Кликни на фон и затем CTRL + J для дублирования фона. Следующий щелчок на фон который ты сдублировал редактирование – трансформирование – отразить по горизонтали, и затем соедините их так что бы один слой немного покрывал другой. ↓
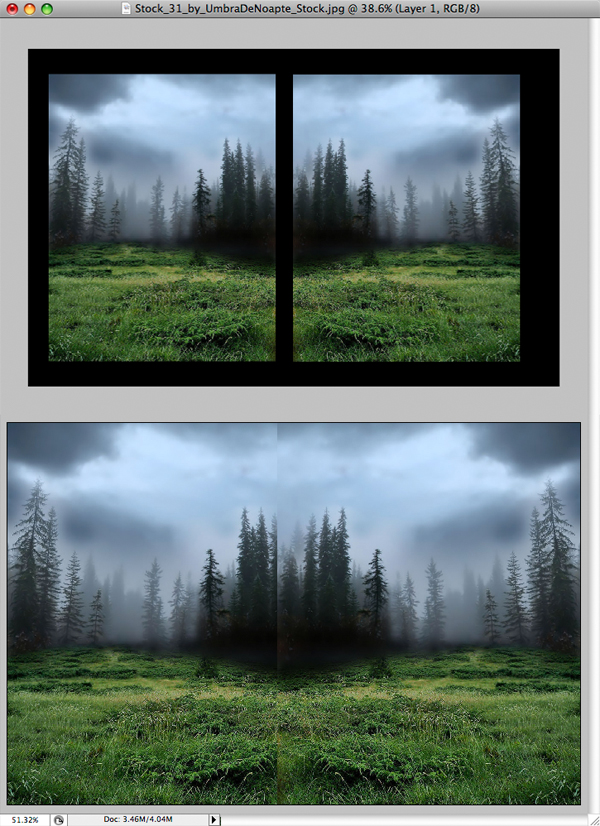
Шаг 3:
Теперь нажмите CTRL на оба слоя и затем нажмите CTRL + E для объединения слоев. Эта выглядит странно, как в зеркале, но используя кисть и штамп, это будет выглядеть естественно. Выберете инструмент «штамп» и начните клонировать деревья и траву пока это не будет выглядеть натурально и естественно, используйте инструмент «кисть» и закрашивайте чёрным основание деревьев. Затем обрезайте картинку пока это не будет выглядеть семетрично.

Шаг 4:
Далее Вам следует добавить облака. Ты создаёшь эти облака при помощи кисть «облака», так же тебе нужно сделать облака жёлтыми. Жёлтые и оранжевые облака хорошо выглядят на картинки фэнтэзи, здесь есть бесплатная кисть «облака ».


Шаг 5:
Далее тебе необходимо добавить несколько птиц в небе. Снова создай птиц используя кисти, и здесь есть бесплатная кисть « ».

Шаг 6:
Для этого шага ты должен добавить луну или может 2 луны, после всего это иллюстрация фэнтэзи, здесь есть бесплатная кисть « ».

Шаг 7:
Последний элемент который нужно добавить это дерево на правой стороне рисунка. Мы делаем это только для того что бы избавится от симметрии. Поищи дерево котрое подходит твоему фону, здесь есть бесплатная кисть «деревья »

Шаг 8:
Ты только что закончил с фоном. Теперь тебе надо поработать над своей моделью. Используй инструмент «перо» и вырежь модель, затем помести её в отдельный слой называемый «модель» - «model».

Шаг 9:
Каждая фея имеет длинные волосы, правда? Используй инструмент лассо и выдели её волосы. Сделай копию, потом нажми CTRL + J и копируй на новый слой.

Шаг 10:
Теперь Вам нужно передвинуть часть волос со слоя который только создал на слой «модель» нажать инструмент размытие и трансформирование тебе нужно сделать так, чтобы волосы выглядели естественно. Финальный результат не будет выглядеть превосходно, но позже мы вернемся к волосам.

Шаг 11:
Теперь тебе нужно создать тени и блики на ее коже. Перейди на создание нового слоя и выберите кривые (редактирование- коррекция- кривые). Используй мои настройки или сделай кожу темнее
Наполнить слой-маску черным. Теперь выбираем основную кисть и используя белый натяни слой –маску на все темные участки кожи модели. Убедись, что используешь 0% жесткости для кисти, также ты можешь использовать низкая непрозрачность для кисти. Это поможет тебе делать эффект постепенно.
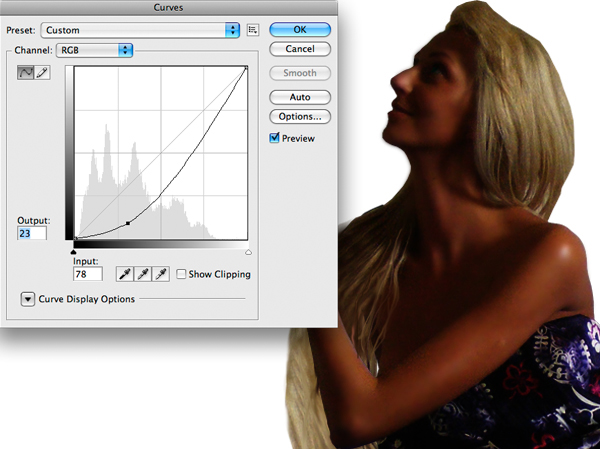
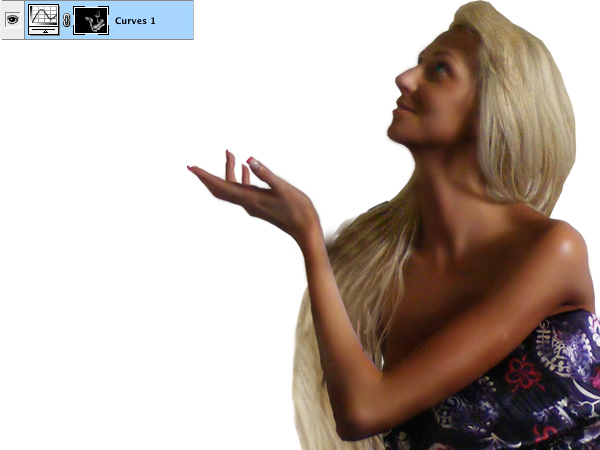
Шаг 12:
Повтори шаг 11, но на этот раз тебе нужно использовать различные настройки для кривых. Также, когда ты тянешь маску сейчас, тяни ее на светлые части кожи модели.
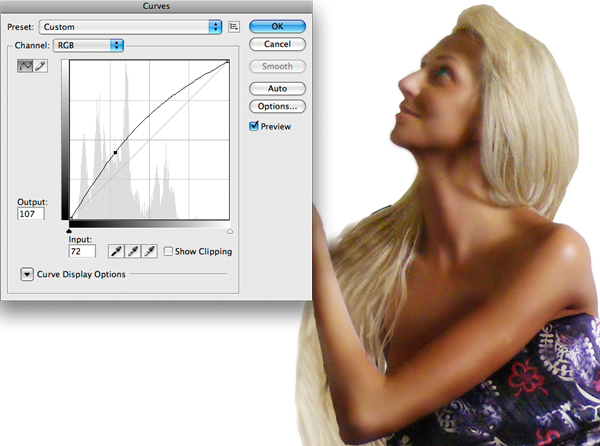
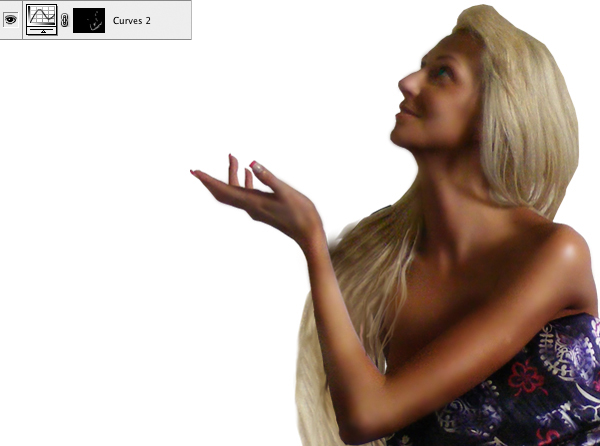
Шаг 13:
Ты почти закончил с моделью. Тебе нужно только сделать немного грима, чтобы фея выглядела лучше. Создай новый слой, выбери основную кисть с мягкими краями, используй черный цвет и начни рисовать немного выше ее глаз. Когда закончишь, установи непрозрачность на 60 или 70 %.

Шаг 14:
Ты закончил с моделью, теперь перенеси ее на свой документ.

Шаг 15:
Далее Вам, надо добавить крылья. Крылья ,которые я использую, это бесплатные кисти , которые ты можешь найти где угодно, здесь есть бесплатная кисть «крылья». Я сделаю крылья желтыми, также как и небо и поместите их на разные слои , чтобы затем их передвинуть, если необходимо.

Шаг 16:
Вернемся к волосам. Выберите инструмент «размытие» и установите режим нормальный, сила-100, используйте основную кисть с мягкими краями и диаметр 1 или 2 пикселей. Теперь начните размытие краев ее волос так, чтобы модель выглядела естественно, принадлежащей этому фону.

Шаг 17:
Далее Вам следует внести дерево. До того, как ты это сделаешь, тебе надо переместить фон. Дерево может быть вырезано используя инструмент «перо», но иногда тебе надо будет использовать инструмент «быстрое выделение»(Волшебная палочка).
Когда ты закончил вырезать, тебе надо использовать инструмент «Размытие» снова и размыть края дерева. В конце, перемести дерево на документ, с которым ты работаешь.
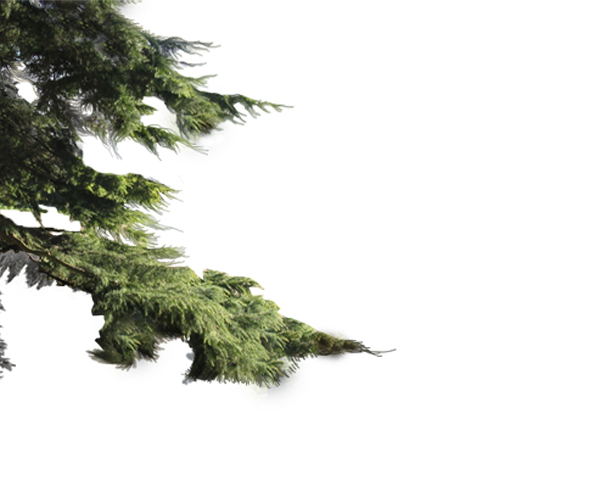

Шаг 18:
В этом шаге мы создаем цветок в ее волосах. Создай новый слой и выбери инструмент кисть. Начинай рисовать цветок как изображено на рисунке. Используй их для цветов #989ba2 and #a58532 и затем начните добавлять тени и световые эффекты, также как ты делал это с ее кожей. Цветок не обязательно должен выглядеть совершенным, так как он не будет очень виден.
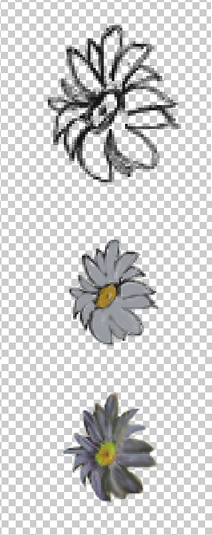
Шаг 19:
Помести цветок на ее волосы. Затем, используя кисть, тебе надо создать волосы и поместить их на цветок .

Шаг 20
Далее Вам следует использовать инструмент «Размытие» на траве. Сейчас видно что модель была вырезана и помещена на этот фон, таким образом для того, чтобы это скрыть, надо создать траву на её платье.

Шаг 21
Теперь тебе надо немного изменит цвета окружающей среды. Перейди на создание новых слоев, выбери Gradient Map и настрой так, как на картинке внизу.
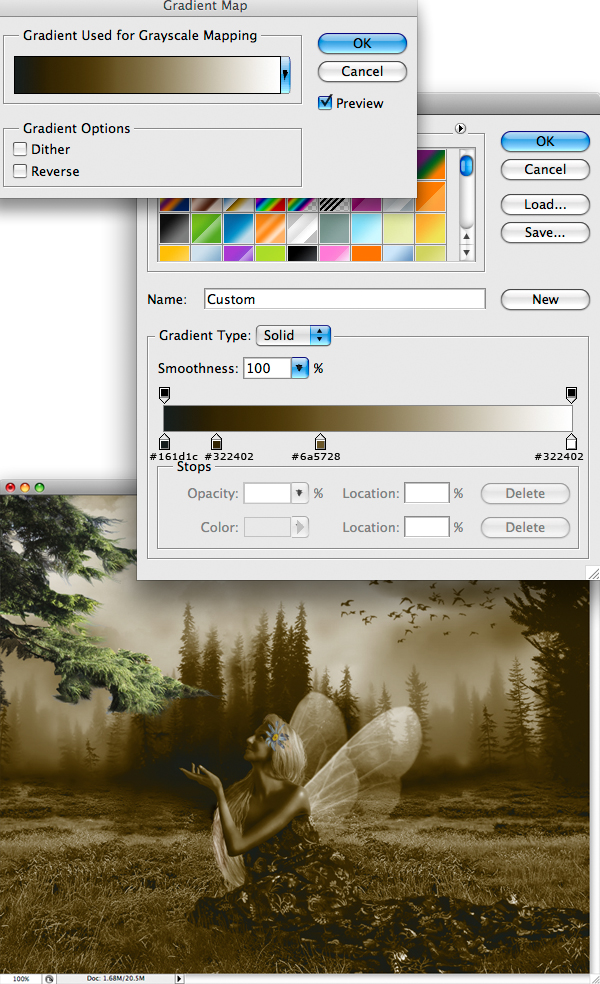
Шаг 22
Теперь установи непрозрачность на 60%. Перейди на слой-маску, выбери основную кисть с жесткостью 0%, установи непрозрачность кисти на 40%, выбери черный цвет и покрась всю траву. Результат должен быть таким, как на картинке внизу.

Шаг 23
Перейди на создание нового слоя снова и выбери Фото фильтр. Выбери #ec8a00 для цвета и 25% для густоты(плотности) ,также убедись что выбран Сохранить яркость света. Разница не очень видна, но она есть.
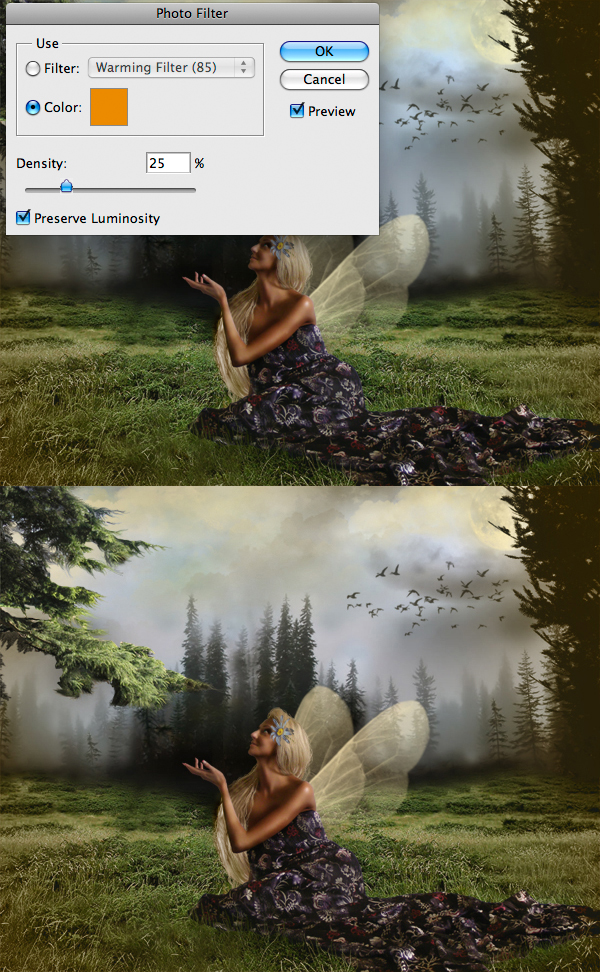
Шаг 24
Далее Вам надо перейти на создание нового слоя и выбери кривые, настрой также, как показано на картинке внизу. Затем выбери кисть с мягкими краями и нарисуй слой-маску как показано, так что кривые не будут видны в середине.
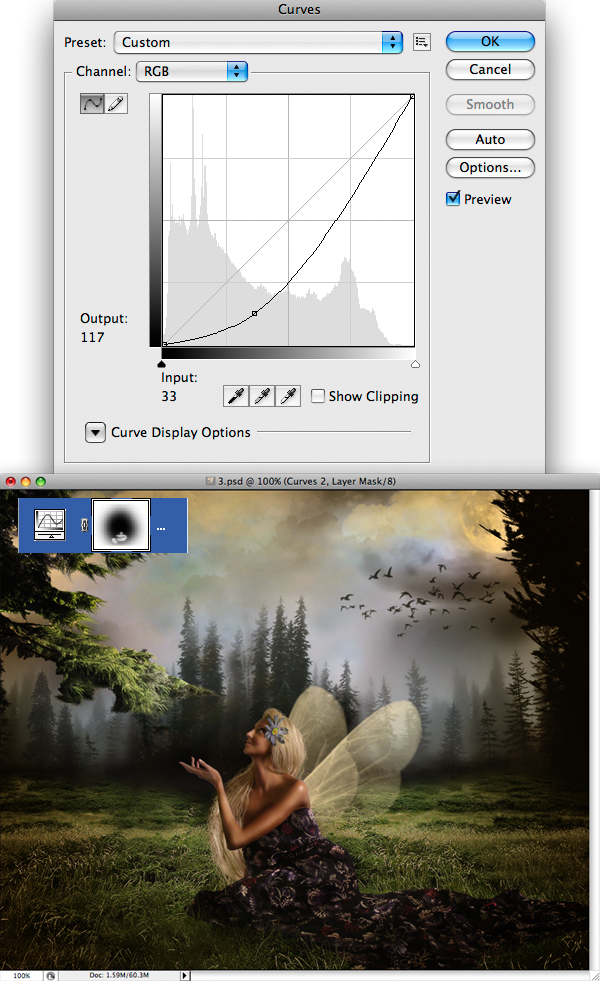
Шаг 25
Перейди на создание нового слоя и выбери кривые опять, и настрой как показано внизу. Теперь выбери ту же кисть, и нарисуй черным на маске, как видишь на маленькой картинке. Это даст хороший эффект на луну и она будет выглядеть так, как будто светит на девушку.
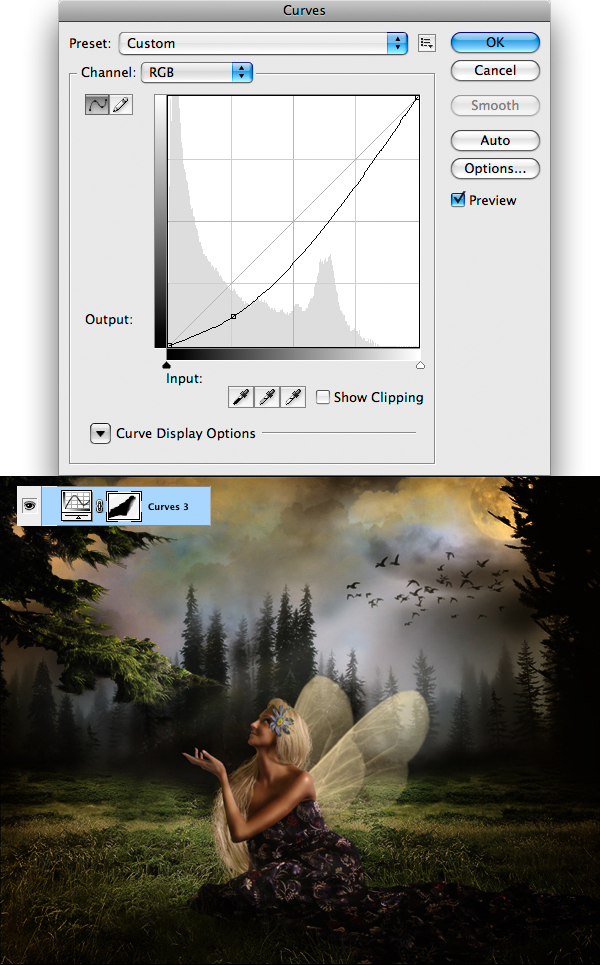
Шаг 26
Примени другой фото фильтр как ты сделал в шаге 23.

Шаг 27
Теперь примени другой градиент. Настрой так же, как показано, и настрой непрозрачность слоя на 30%.
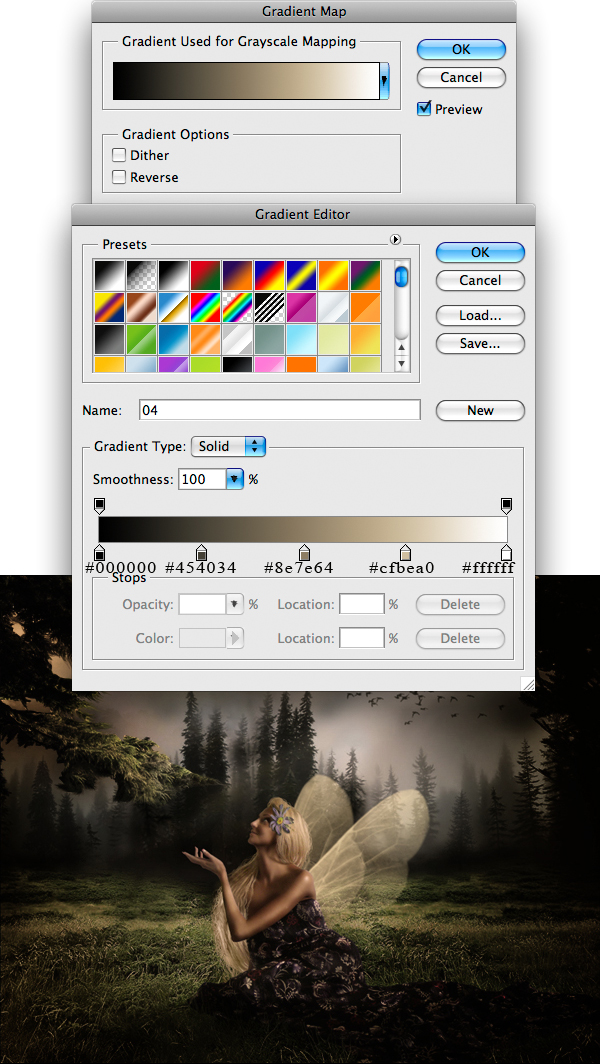
Шаг 28
Далее Вам следует нажать CTRL+ A для выделения всей картинки, затем перейди редактирование -скопировать . теперь ,когда ты сделал копию, перейди на редактирование- вклеить. Это вклеит всю работу ,которую ты сделал, в один слой, со всеми эффектами.

Шаг 29
С новым выбранным слоем тебе надо перейти на фильтр - редрединг - блик. Установи блик, как сделал я. Это должно быть так, как будто девушка смотрит на него. После того, как ты его установил, ты должен создать маску для слоя и попытаться замаскировать всю картинку за исключением середины блика.
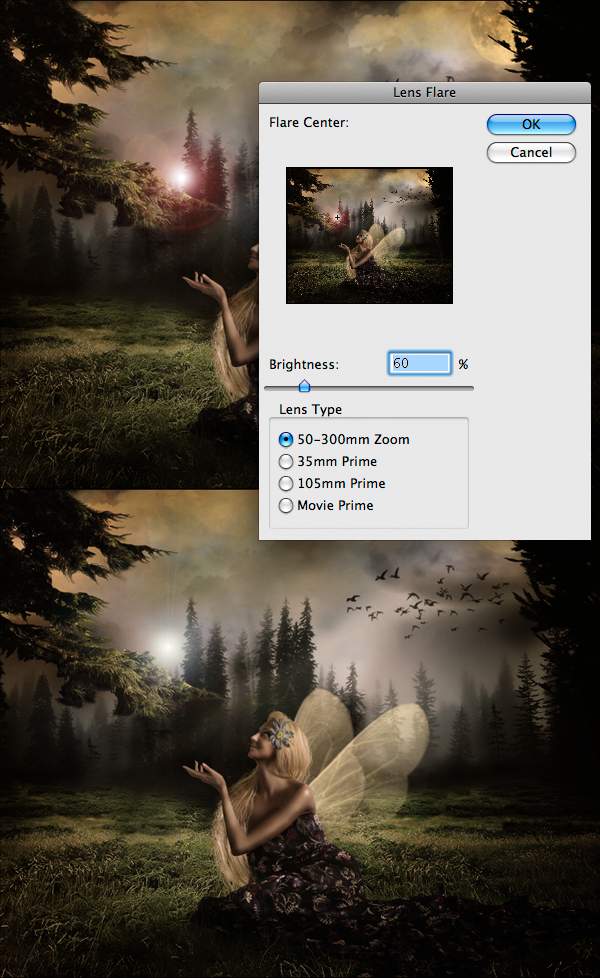
Шаг 30
Теперь мы добавим смутный эффект. Перейди на новый слой и выбери микширование каналов (изображение- коррекция-микширование каналов) (Channel Mixer),затем настрой синий канал. Теперь, настрой каждый канал, как я: красный- +7, зеленый- -13, и синий- +94.
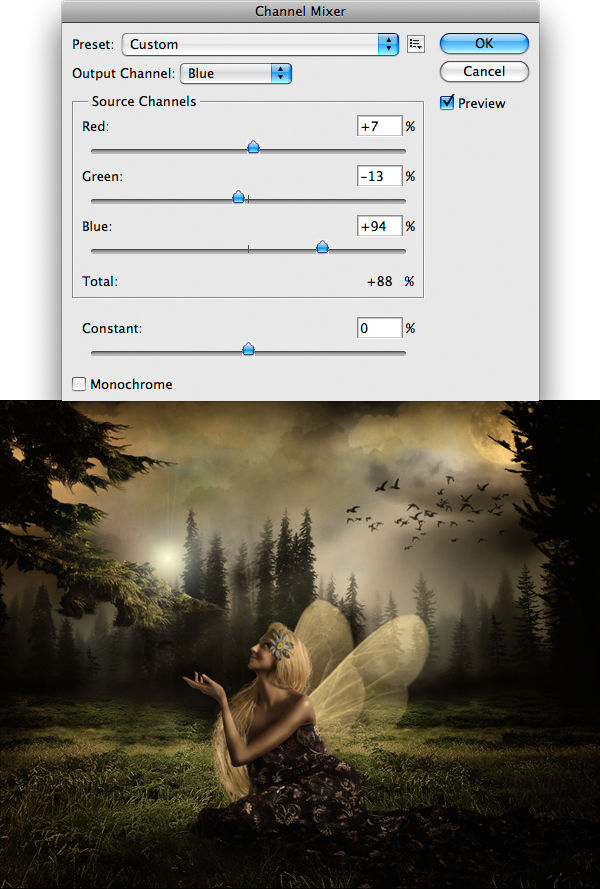
Шаг 31
Перейди на создание нового слоя и перейди на цветовой тон/ насыщенность (слой-коррекция - цветовой тон/ насыщенность) и настрой яркость на -22и нажми ок. Далее, используя черный прозрачный градиент, сделай черное пятно посередине слоя-маски.
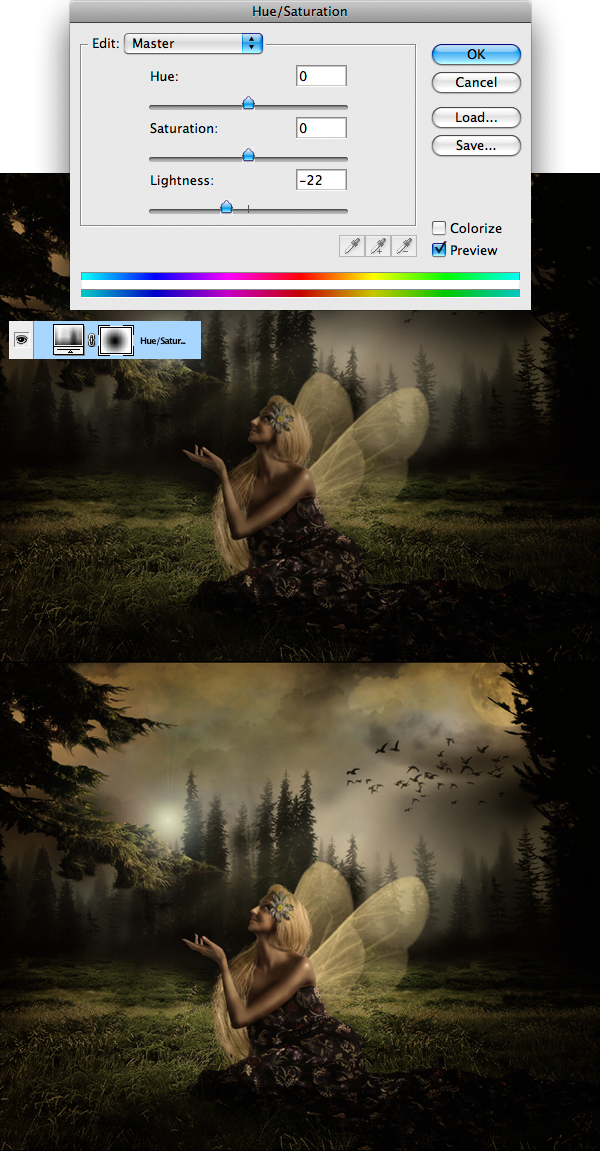
Заключение
В конце ты можешь применить больше размытия и блики на небе и девушке. Ты можешь посмотреть финальное изображение внизу или тут.

Права на перевод принадлежат www.DesignJunkie.Ru
Уроки Фотошоп l Photoshop tutorial
| ← Яркая фотоманипуляция | Улучшение резкости фотографии (начальный уровень) → |
|---|
Комментарии:






















