
В этом уроке описано создание рекламной листовки. Мы рассмотрим творческое использование монтажа для создания необычной листовки, посвященной рок вечеринке в одном из клубов. Лучше сразу сделать грубый эскиз, чтобы знать, где будет расположен текст листовки. Обратите внимание, что этот урок охватывает только создание графики.
Шаг 1
Создаем новый документ. Размер 220мм x 158.5мм при 300dpi. Лучше работать в цветовом режиме RGB, так как он дает возможность представить цвета, которые будут использованы при печати документа
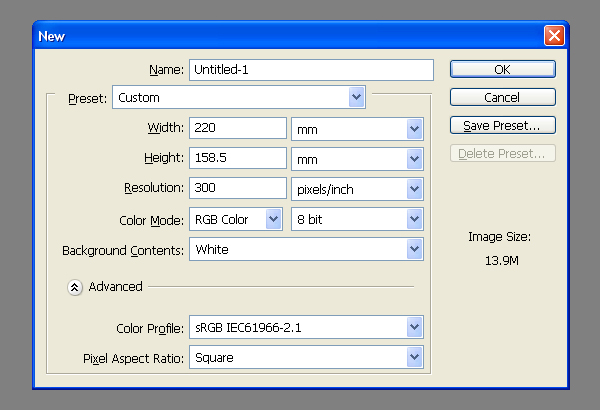
Шаг 2
Чтобы фон выглядел достаточно грубым, возьмем отсканированное изображение черного квадрата, распечатанного на старой бумаге. Можно использовать "UNSCUFFED.jpg" из этого . Вставим изображение в документ.
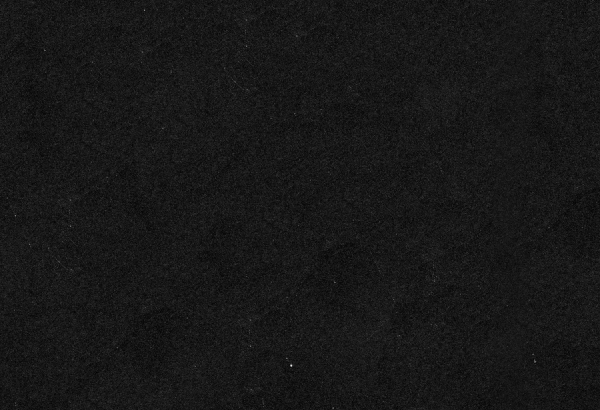
Шаг 3
Также нам понадобится отсканированное изображение предыдущего листа, по которому прошлись наждачной бумагой: "SCUFFED.JPG" из этого .
С этим изображением пока ничего не делаем.
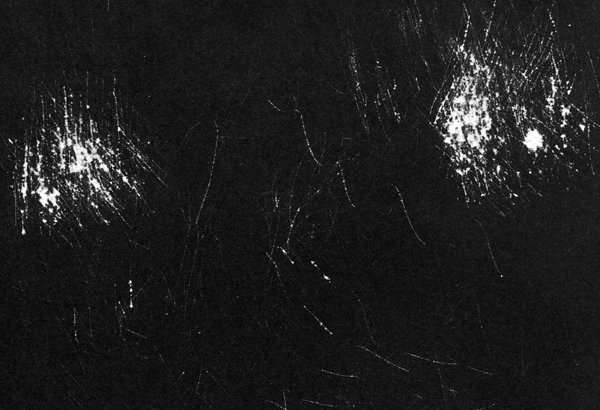
Шаг 4
Возьмем изображение , и инструментом Перо (Pen – P) грубо выделяем ее по контуру. Вырезаем и вставляем изображение в документ.
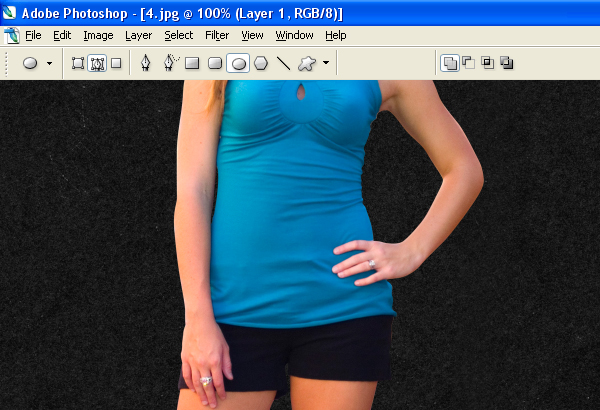
Шаг 5
Добавим , тоже грубо выделив по контуру Пером (Pen – P). Если по краям останутся куски белого фона, это усилит ощущение, что гитара была вырезана из бумаги вручную. Также можно передвигать точки контура для создания кривых или просто щелкать по ним, чтобы получить прямые линии.

Шаг 6
Теперь начнем разбирать девушку. Начнем с ноги и отделим ее при помощи Пера (Pen – P). Закругляем точку, в которой отделили ногу от туловища. Также закругляем вехнюю часть ноги, чтобы ее можно было вращать.

Шаг 7
Затем отделяем остальные части и переносим каждую в собственный слой. Руки разъединяем в локтях. В областях, в которых руки накладываются на тело, потребуется восстановить промежутки, оставшиеся от удаления рук.

Cntrl-щелкаем на слое тела, чтобы выделить все пиксели слоя. Используя штамп (Stamp –S), стираем пальцы.
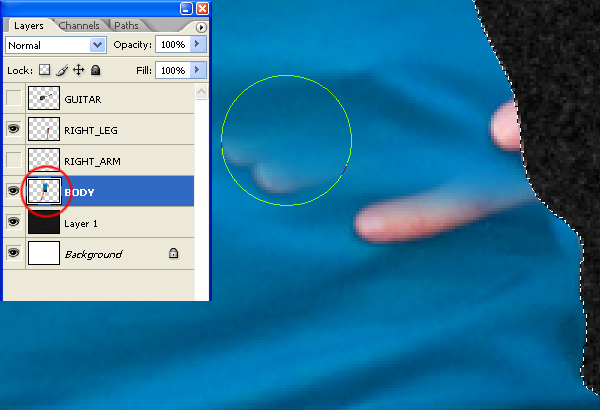
Чтобы восстановить левое плечо, выделяем часть правого плеча, копируем и вставляем. Затем нажимаем Cntrl+T и щелкнув правой кнопкой мыши, отражаем по горизонтали(flip horizontal), и вращаем его пока не совпадет с положением тела.
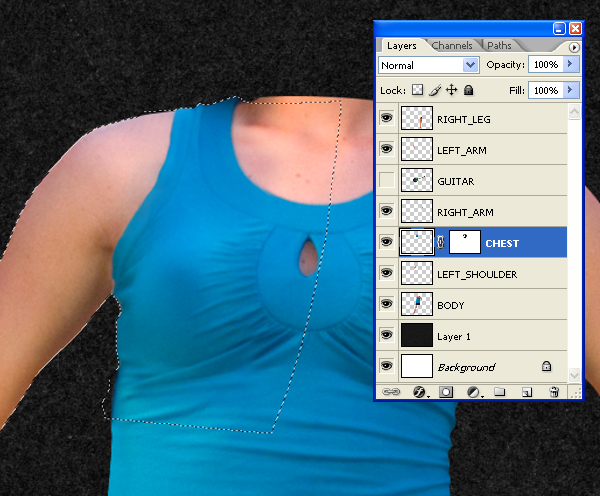
Шаг 8
Нам нужна рука для гитары, берем ее . Вырезаем ее с помощью Пера (Pen - P) и вставляем в документ. Так как цвет руки не совпадает с цветом тела, выделяем слой с рукой и выбираем меню Изображение (Image) > Коррекция (Adjustments) > Цветовой Баланс (Color Balance) или просто нажимаем Cntrl + B, и настраиваем цвет.

Шаг 9
Открываем "MIA.JPG" из . Затем, используя Инструмент Перо, вырезаем волосы и губы и вставляем их в отдельные слои нашего документа. При работе с большим количеством слоев удобно назначать имена для каждого для каждого из них для ускорения поиска нужного слоя

Шаг 10
Теперь расположим все слои так, чтобы создать девушку, играющую на гитаре. Некоторые элементы приходится вращать и менять их размер, чтобы они подошли. Некоторые области могут нуждаться в работе с маской (это лучше чем просто стереть часть слоя). Для этого добавляем векторную маску (Add Vector Mask) и затем рисуем на самой маске.
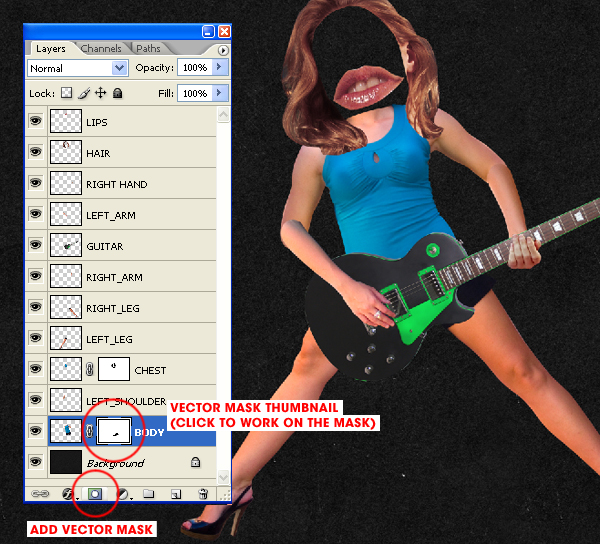
Шаг 11
Создаем новый слой, и перемещаем его под слой волос и слой губ в Палитре Слоев. Используем Инструмент Овальная Область (Elliptical Marque Tool - M), расположенный там же, где и Инструмент Прямоугольная Область (Rectangular Marquee Tool - M). Рисуем круг и размещаем его на месте головы и заливаем любым цветом. Затем заходим в меню Слой (Layer) > Стиль Слоя (Layer Style) > Наложение Градиента (Gradient Overlay) и применяем градиент
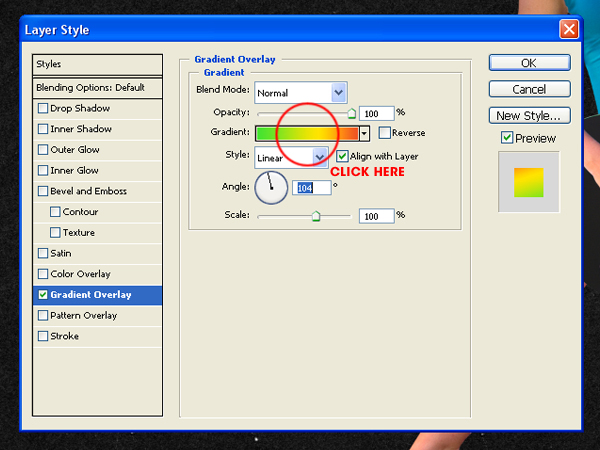
Шаг 12
Теперь нам нужна , чтобы использовать как точку соединения для частей тела. Выделяем заклепку Инструментом Овальная Область (Elliptical Marquee Tool - M) и вставляем в документ. Чтобы выделить, во время использования Инструмента Овальная Область щелкаем на центре заклепки, и, удерживая клавишу Alt, растягиваем выделение.

Шаг 13
Используя Инструмент Овальная Область, выделяем отверстие в заклепке и удаляем его. Затем переходим в пункт меню Изображение (Image) > Коррекция (Adjustments) > Цветовой тон / Насыщенность (Hue/Saturation) или просто нажимаем Cntrl + U и устанавливаем значения, приведенные на снимке.
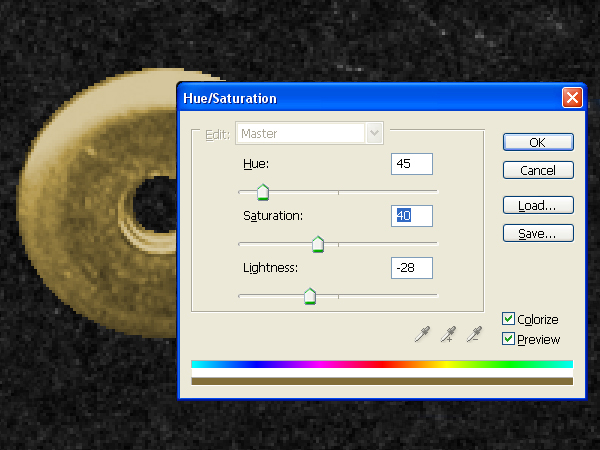
Шаг 14
Перемещаем заклепку в место соединения частей тела, и переходим в меню Слой (Layer) > Cтиль Слоя (Layer Style) > Тень (Drop Shadow), проставляем настройки показанные на снимке. Затем, используя Инструмента Перемещение (Move Tool - V), удерживаем клавишу Alt и перетаскиваем копии заклепки во все места соединения частей тела.
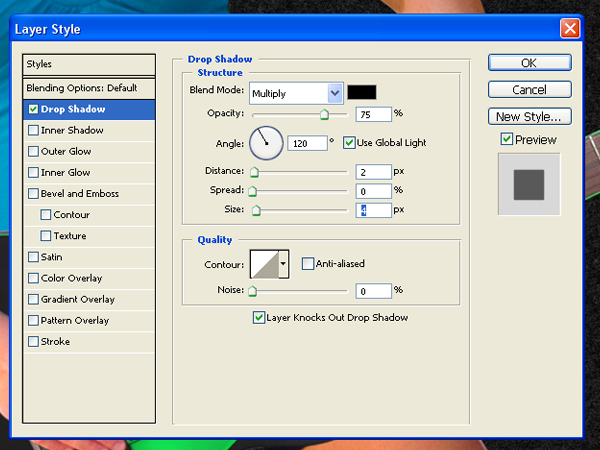
Шаг 15
Теперь начнем создавать изображение. Возьмем фотографию той же самой девушки, двух волков (, ) и (Всегда удостоверяйтесь, что не нарушаете авторские права, при использовании материалов в коммерческих целях). Вставляем их в документ, обращая внимание на иерархию слоев. Не забываем вращать и изменять размер деталей (Cntrl + T).

Шаг 16
Располагаем усилители гитары в нижних слоях и складываем их.

Шаг 17
Затем добавим несколько дополнительных ног. Группируем элементы, выделяя слои, затем нажимаем Cntrl + G. Затем копируем группы, и вставляем их.

Шаг 18
Добавим красок, чтобы украсить рисунок. Используя Инструмент Перо( Pen Tool - P) нарисуем молнии. Рисуем их всех на одном и том же самом слое. Затем переходим Слой (Layer) > Стиль Слоя (Layer Style) > Наложение Градиента (Gradient Overlay), и добавляем градиент который использовали раньше. Затем исьпользуя Инструмент Эллипс (Ellipse Tool - U) рисуем круг и размещаем его позади усилителей.

Шаг 19
Открываем "TORN_LONG.JPG" из . Этот отсканированная порванная обложка журнала. Используем Инструмент Волшебная Палочка (Magic Wand - W) и выделяем белое место. Волшебную Палочку не всегда можно использовать, но для этой цели она отлично подходит. Эатем нажимаем Cntrl + Shnit + I, чтобы перевернуть выделение, и копируем его в документ.
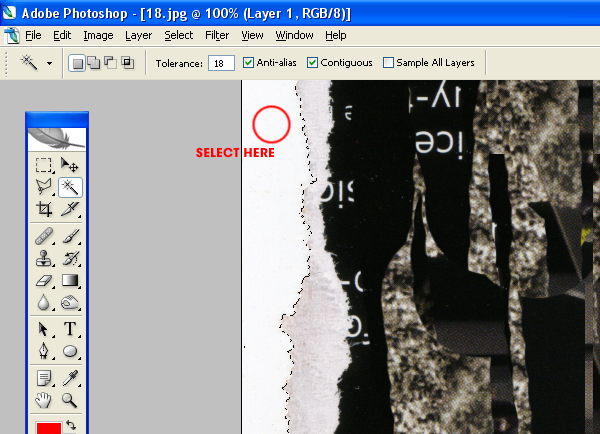
Шаг 20
Теперь открываем "SCUFFED.JPG" из , копируем в рабочий документ. Размещаем этот слой выше остальных слоев. Устанавливаем Параметр Наложения слоя (Blending Mode): Осветление (Screen), чтобы убрать черные пиксели. Затем переходим в Изображение (Image) > Коррекция (Adjustments) > Уровни (Levels) или просто нажимаем Cntrl + L и ставим значения как на снимке
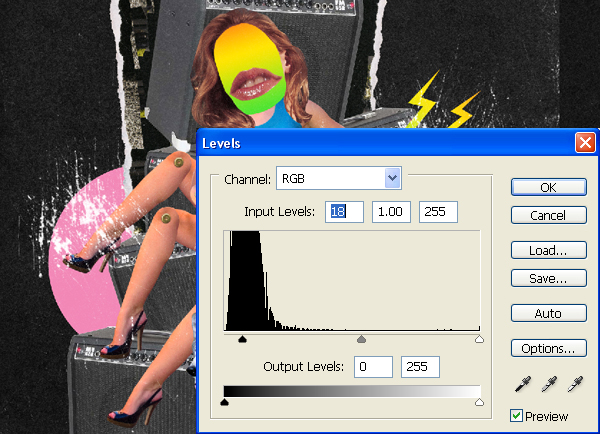
Шаг 21
Располагаем ее и маскируем места которые нам не нужны. Используем большую и не жесткую кисть, чтобы рисовать на маске слоя
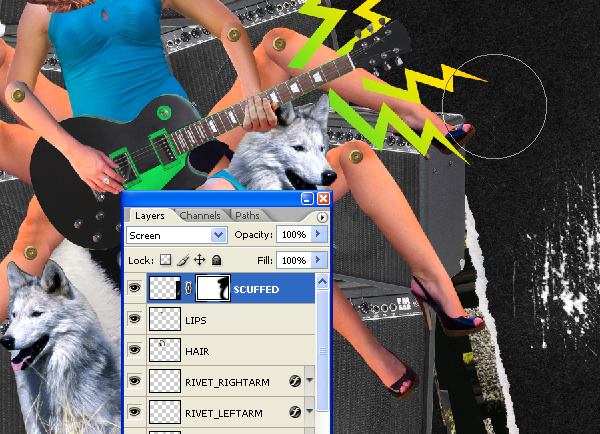
Шаг 22
Затем из вставляем "card.jpg" в рабочий документ. Изменяем его размер так, чтобы оно закрывало весь холст, и устанавливаем Параметр Наложения слоя: Перекрытие (Overlay). Уменьшаем непрозрачность (Opacity) слоя до 40%. Затем дублируем слой и начзначаем Параметр Наложения: Замена Темным (Darken) и устанавливаем непрозрачность (Opacity) Слоя 30%. Этот слой должен быть выше.

C Перекрытием 40%.

С Перекрытием 40% и Темнее 30%.

Шаг 23
Добавим еще немного эффектов: "briodoodles.jpg" и "FOLDED.JPG". Выбираем "briodoodles.jpg" и делаем Инверсию (Cntrl + I), затем устанавливаем Параметр Наложения: Осветление (Screen). Для "FOLDER.jpg" тоже выбираем Осветление (Screen). Затем перемещаем эти слои левее, чтобы справа осталось место для текста.
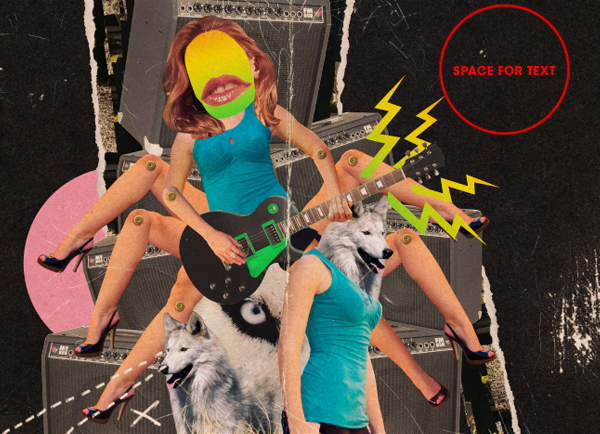
Шаг 24
Если считаете что на рисунке слишком много грязи и потертостей, то можно убрать некоторые эффекты. Добавим текст, и теперь остались лишь последние штрихи...

Шаг 25
Для последних штрихов, выбираем слой "Card" (Перектырие 40%) и нажимаем Shift+ Cntrl + U, чтобы обесцветить его. Затем выбираем меню Слой (Layer) > Выполнить Сведение (Flatten Image).
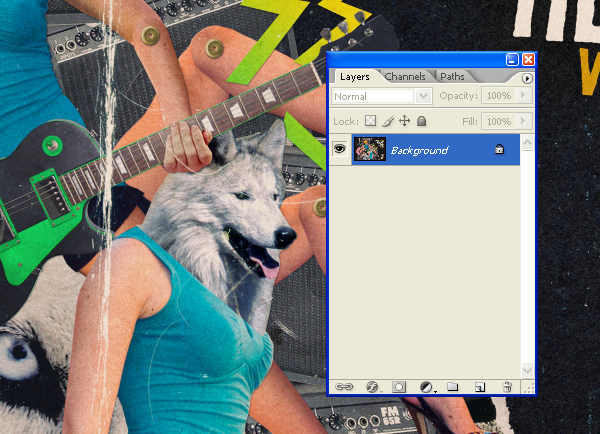
Шаг 26
Открываем палитру Каналов, и щелкаем правовой кнопкой мыши на Синем Канале. Выбираем Создать дубликат канала (Duplicate Channel), и вставляем полученный канал в отдельный документ.
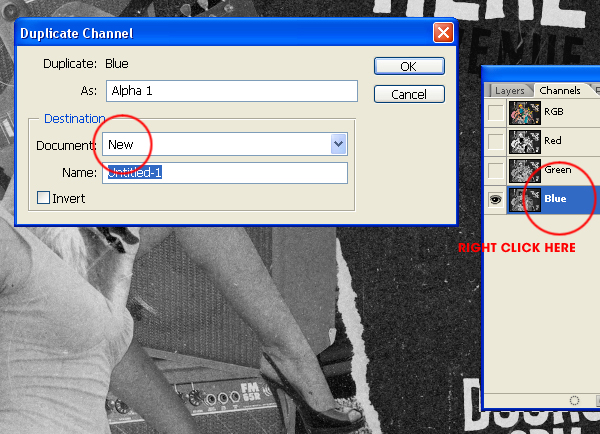
Шаг 27
Выбираем меню Изображение (Image) > Режим (Mode) > Битовый формат (Bitmap), ставим значения как на снимке. Нажимаем OK и снова выбираем меню Изображение (Image) > Режим > Градации серого (Grayscale).
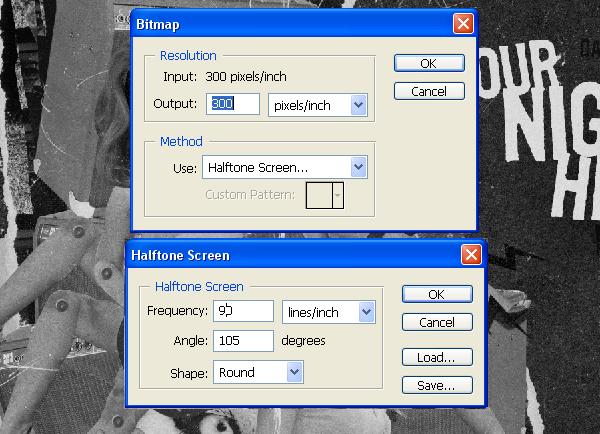
Шаг 28
Выбираем Инструмент Волшебная Палочка (Magic Wand Tool - W) и убираем галочку с параметра Смежные Пиксели (Contigious). Стандартный Допуск (Tolerance) 32 отлично подойдет. Затем выбираем любой черный пиксель из холста. Нажимаем Cntrl + C, чтобы копировать и вставляем выделение в рабочий документ

Шаг 29
Нажимаем Cntrl + U, в появившемся диалоге Цветовой тон/Насыщенность (Hue/Saturation) ставим значения как на снимке. Затем назначаем Параметр Наложения слоя (Blending Mode): Мягкий Свет (Soft Light), и Непрозрачность (Opacity) 70 %. Дублируем этот слой, и устанавливаем для копии Параметр Наложения: Осветление (Screen) 30 %.
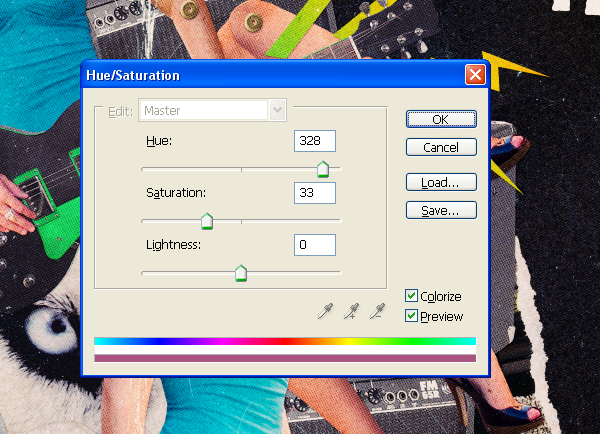
Шаг 30
Выбираем меню Слой (Layer) > Новый Корректирующий Слой (Adjustment Layer) > Кривые (Curves), и усиливаем светлые пиксели.
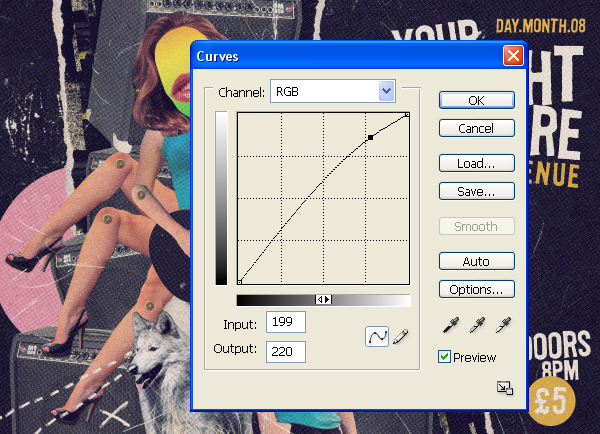
Шаг 31
Наконец отрегулируем Цветовой тон/Насыщенность (Hue/Saturation), и можно распечатывать документ ...
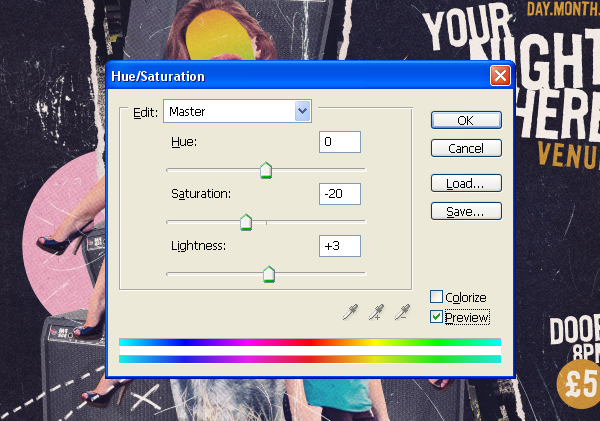
Заключение
Мы можем видеть готовое изображение на снимке, а есть версия побольше. Заметьте, что место справа оставлено для вашего собственного текста.

- Название - изготовление рекламного Постера в Фотошопе
- перевод -
Урок Photoshop - Изготовление рекламного Постера
| ← Волшебное превращение - Урок Фотошоп | Урок Photoshop - Парящая одежда → |
|---|
Комментарии:






















