
Шаг 1
Первая и по большей части самая веселая часть этого урока - это фотография растворяющихся чернил. Возьмите чернила и какой-нибудь прозрачный контейнер. (например из под еды). Залейте коробку водой и вылейте чернила.
P.s Фотографируйте растворяющиеся чернила постоянно, ибо их форма меняется очень быстро. Чтобы добиться наилучшего результата фотографируйте на белом фоне.
Экспериментируйте с помощью пипетки или другого инструмента, который будет у вас
на руках.
Если вы не имеете чернил и камеры(или вам просто лень=),просмотрите следующие картинки:,, и .

Шаг 2
Откройте новый документ и залейте фон черным, и вставьте изображение, которое будете в дальнейшем использовать и назовите слой "Man". Я использовал фотографию себя. После того, как уберете ненужные детали, мы сосредоточимся на корректировке фотографии

Шаг 3
Layers > Create New Adjustment Layer. Использование слоев дает нам возможность в будущем их отменить. Убедитесь, что все "корректирующие слои" находятся выше, чем слой с вашей фотографией. Затем выберете все слои и создайте Clipping Mask, нажав правую кнопку и выбрав ее из меню. Не волнуйтесь, что картинка выглядит темной на этом этапе, убедитесь только, чтобы руки были видны.
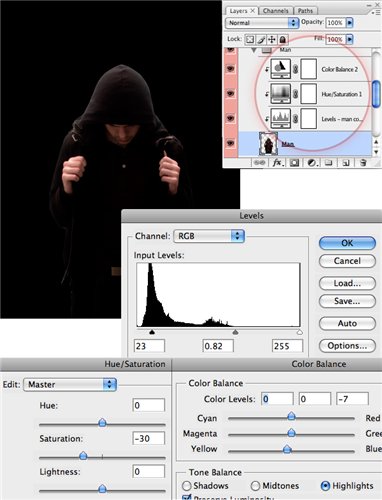
Шаг 4
Чтобы придать картинке опрятного, нам нужно добавить света. Положите вашу фотографию и его Корректирующие слои в папку. Копируйте ее. Измените слой с "уровнями" так, чтобы края слоя "Man" были четко определены.
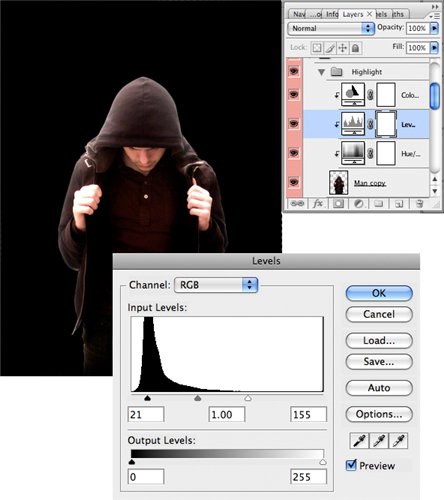
Шаг 5
Добавьте Layer Mask к слою "Man" нажав на значок Add Layer Mask в нижней части окна "Слои". Убедитесь, что маска черная и она скрывает наш слой.
Теперь возьмите мягкую белую кисть и пройдитесь по краям нашего изображения.
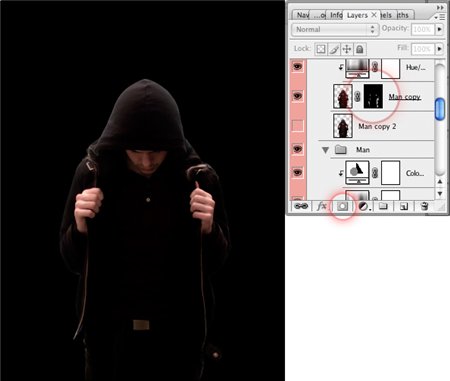
Шаг 6
Теперь пришло время использовать наши чернильные капли, которые мы поместим внутри слоя "Man". Ваши чернила могут иметь форму такой сложности, какой вы захотите, однако, все же хорошенько подумайте чего вы хотите, прежде чем приступать. После того, как вы выберете наиболее понравившуюся форму чернил, скопируйте их в нашу картину.
Цвет не важен на данном этап; просто поместите капли чернил, которые по вашему мнению имеют наилучшие очертания. Нажмите Ctrl+I, чтобы инвертировать изображение. Потом в меню слоев, поменяйте Blending Mode чернил на "Lighten" и измените их размер, если это необходимо.
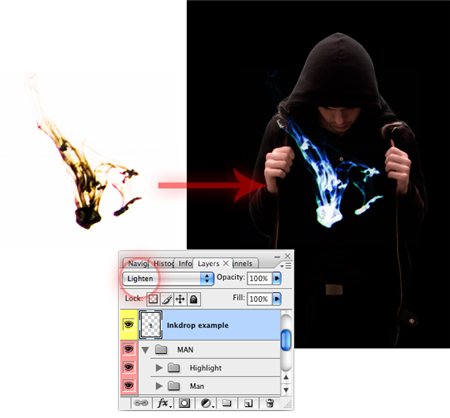
Шаг 7
После того как разместите все ваши капли, создайте две папки и назовите их "Ink drop - Front" and "Ink drop - BG". Это должно придать нашим чернилам некоторую глубину. Тщательно выбирайте чернила, которые будете использовать на переднем плане и на заднем. Разместите все по пакам. Теперь выберете "Ink drop - BG," и поставьте Opacity - 60%.
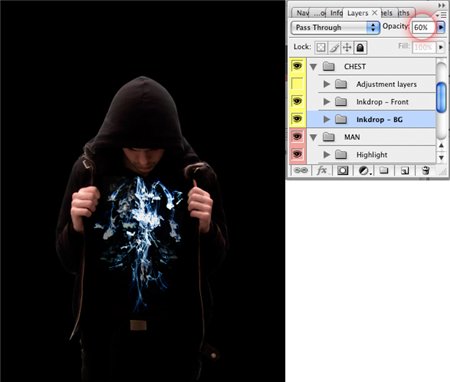
Шаг 8
Теперь мы собираемся придать цвет нашим чернилам. Используйте Pen Tool, чтобы нарисовать выделение внутри "Man", не задевая руки и его лицо.( не забудьте выставить Shape Layers ) Затем установите Blending Mode нового слоя на "Color". Это обесцветит наши чернила.
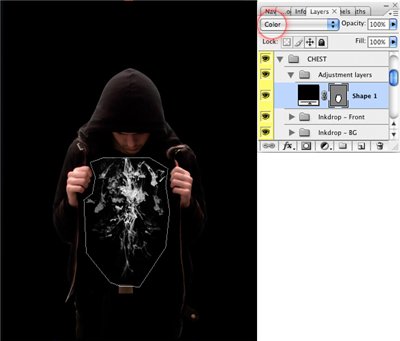
Шаг 9
Копируйте предыдущий слой, и дважды щелкните на него, чтобы войти в Layer Styles Dialogue. Теперь выберите строку Gradient Overlay и выставьте следующие значения:
Blend Mode: Multiply, Opacity 100, Styles - radial.Цвет градиента слева-направо - cf2727 и 652727.
Этот шаг создаст впечатление светящегося изображения в центре![]()
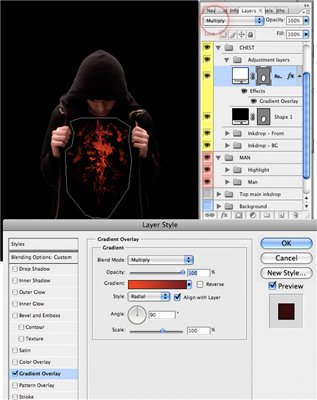
Шаг 10
Вы можете обнаружить, что ваши капли чернил выглядят вяло. Поэтому мы добавим немного текстур. Выберете еще одну растворяющуюся чернильную каплю имеющую наиболее сложную форму. Затем Image > Adjust > Desaturate. Скопируйте их в вашу картину и измените размер, но так, чтобы новые капли покрывали старые.
Шаг 11
Измените Blending Mode слоя на Multiply и поставьте значение Opacity на 20%.
Зажимая Ctrl кликните на предыдущий цветной слой с маской. Теперь вернитесь на ваш слой с текстурой. Нажмите на значок Add New Layer Mask в нижней части панели. Текстура ляжет хорошо только в том случае, если вы в шаге 8 не затронули части тела.
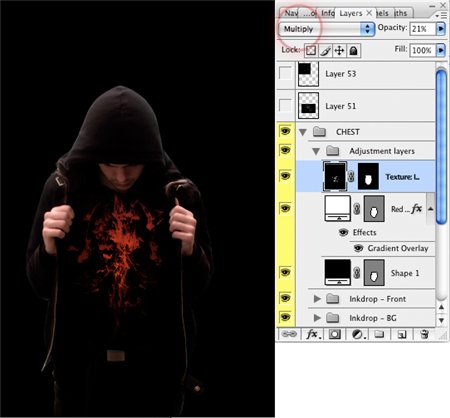
Шаг 12
Теперь, когда мы закончили с каплями, самое время браться за фон. Просмотреть текстуру вы можете здесь.
Обесцветим новое изображение и вставим его в наше, ниже других слоев. Измените Opacity до 30%. Измените размер. Я также слегка размыл изображение, используя Gaussian Blur (Filter > Blur > Gaussian Blur).
Шаг 13
Сейчас мы собираемся добавить оттенок голубого к фону. Создадим еще один цветовой баланс (Layer > Create New Adjustment Layer) и выставим параметры, как на картинке ниже.
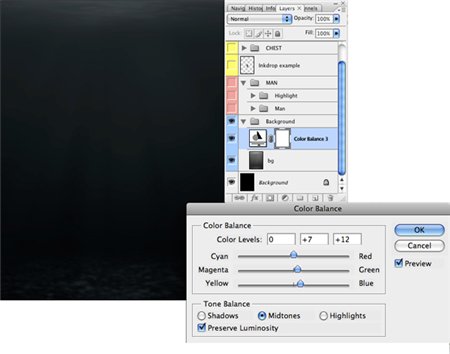
Шаг 14
Чтобы придать картинке "цвета", используйте большую темную кисточку и затемните края нашего фона. Теперь возьмите белую мягкую кисть и обведите ей вокруг нашего слоя "Man", как будто на него сверху падает свет.
(Выставьте значение Opacity 10-20 %. Не забудьте, что все наши "игры со светом" должны быть на разных слоях)
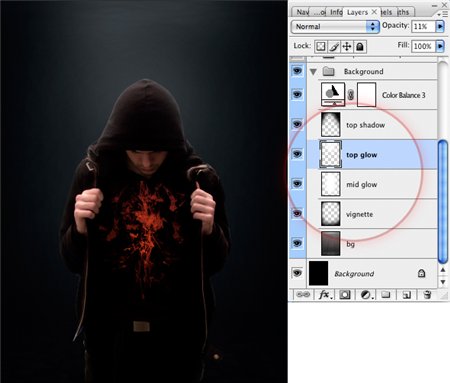
Шаг 15
Теперь мы попытаемся создать фон из наших капель. Сперва нарисуйте черных треугольник как на картинке ниже.

Шаг 16
Теперь вставьте чернила, которые вы хотите использовать. Измените Blending Mode на Multiply, чтобы остались лишь черные очертания наших чернил. И опять - все зависит от выбора правильной формы чернил!
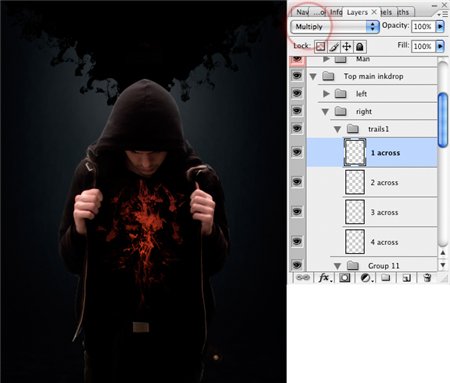
Шаг 17
Сейчас мы, наконец, собираемся добавить красные чернила, которые будут "стекать" сверху. Выберите изображении, которое вы будете использовать, и вставьте его в основной документ, как описано в шаге 6.
Создайте новый слой и выделение вокруг нашей единственной капли в треугольнике с помощью Rectangular Marquee tool. Залейте выделение (#912020) и выставьте Blend Mode на Overlay.
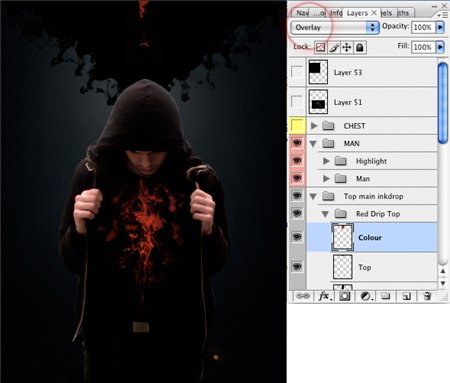
Шаг 18
Ну прежде чем закончить картину, мы наведем еще пару штрихов. Добавьте еще пару белых чернил на фон, используя все те же техники. После того как убедитесь, что все чернила обесцвечены выставьте Blend Mode на Color Dodge.
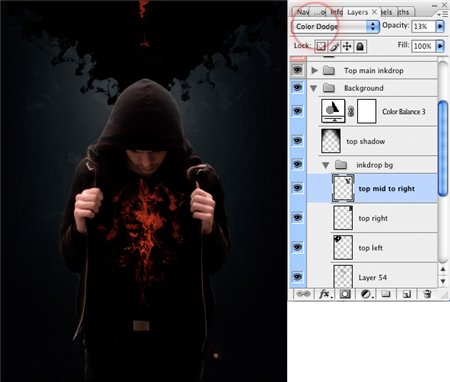
Шаг 19
Теперь вам нужно решить, хотите ли вы затемнить или придать цвета некоторым частям вашего изображения. Я решил, что хочу, чтобы руки человека были освещены красным светом, поэтому я создал новый слой, взял красную мягкую кисть и провел ею по рукам фотографии. ( Не забудьте поставить режим смешивания на Multiply) Также, я добавил пару теней и голубых оттенков. Если вы посчитаете, что ваша картинка темная добавьте ей света). Выставьте значение Brightness +50 (Layer > New Adjustment Layer).
Ну а вот и финал наших трудов

| ← Фотоманипуляция. | Коллекция уроков по Photoshop → |
|---|
Комментарии:






















