 |
Подробнее об уроке:- Программа: Adobe Photoshop CS5 Extended - Сложность: Начинающий - Примерное время выполнения: 10 минут - Оригинал: PSDtuts.com - Перевод: designjunkie.ru |
|
Конечный результат (то, что получится после обработки)

С запуском нового набора программ Adobe Suite приходит и долгожданный Adobe Photoshop CS5 . Эта версия, оснащенная новыми возможностями для ускорения рабочего процесса, действительно является самой передовой на сегодняшний день. Одна из новых функций, которую мы сегодня рассмотрим, называется «Content Aware». Этот инструмент позволяет быстро заполнить выделение так, что выделенный фрагмент становится частью оригинального изображения. В этом упражнении мы будем использовать «Content Aware» чтобы убрать человека с фотографии, при этом мы потратим не более 5 минут. С дополнительной обработкой вы сможете успешно выполнить этот урок менее, чем за 10 минут.
Исходное изображение

Прежде чем начать, , с ним мы и будем работать. Как вы видите, на этой фотографии два человека. В сегодняшнем уроке мы будем использовать инструмент «Content Aware» чтобы убрать мужчину слева.
Шаг 1
Использование инструмента «Content Aware» в различных изображениях приводит к различным результатам. Фотография с градиентным фоном, таким как небо в нашем случае, достаточно сложна для обработки. Откройте beach.jpg в Photoshop’е.
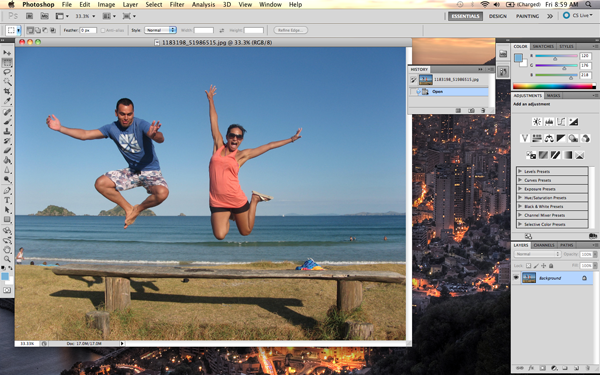
Шаг 2
На этой фотографии нам нужно выделить человека слева. Используя Pen Tool (P), начнем рисовать контур вокруг него.

Прелесть инструмента «Content Aware» заключается в том, что вам не нужно быть очень точным при выделении. Сделайте все возможное, чтобы не приближаться слишком близко к контуру объекта.
Посмотрите, на каком немалом расстоянии от самого объекта я нарисовал контур (на нижней картинке). Постарайтесь, чтобы такое расстояние сохранялось по всему контуру. Если вы подберетесь слишком близко, то «Content Aware» возьмет пиксели из самого объекта, а если уйдете слишком далеко – то обязательно заденете девушку справа.
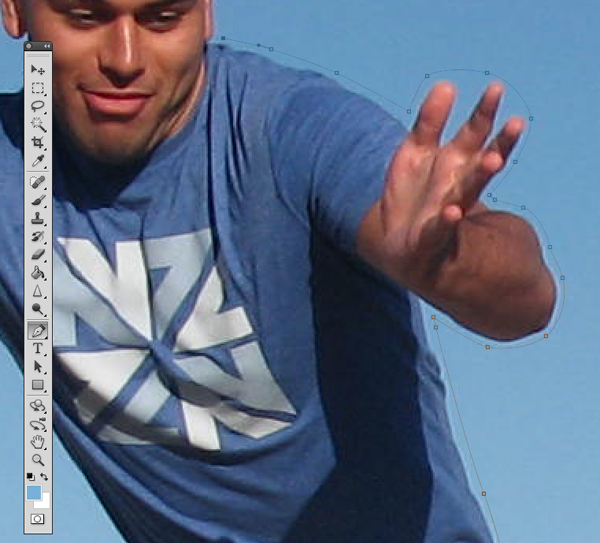

Шаг 3
Как только контур будет готов, нужно обратить его в выделение. Это можно сделать кликнув правой кнопкой мыши на контуре и выбрав «Make Selection».
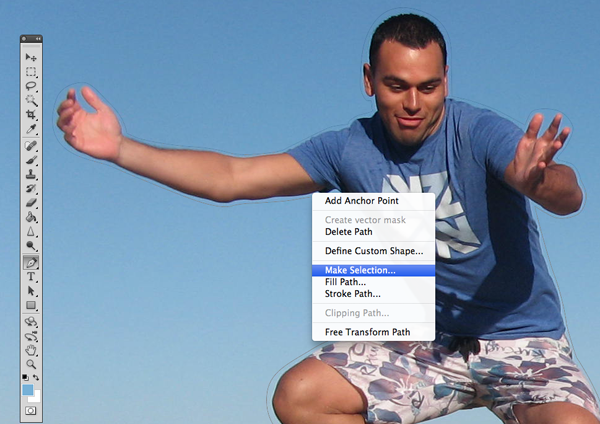
Убедитесь, что во всплывающем диалоговом окне параметр «Feathering radius» выставлен на 0. Все остальные настройки оставьте без изменений. Нажмите «OK».
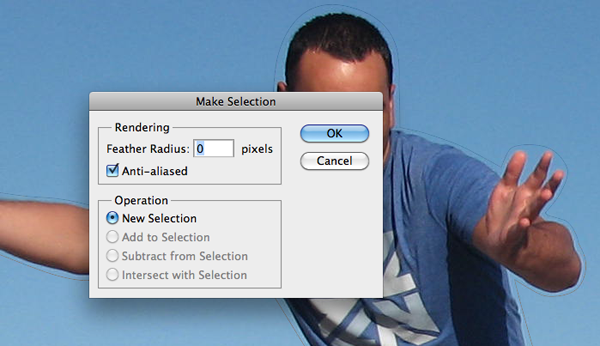
Шаг 4
Теперь у нас есть активное выделение вокруг нашего объекта. На этом шаге мы уберем объект с фотографии, используя заливку «Content Aware». Чтобы это сделать, выбираем Edit > Fill.
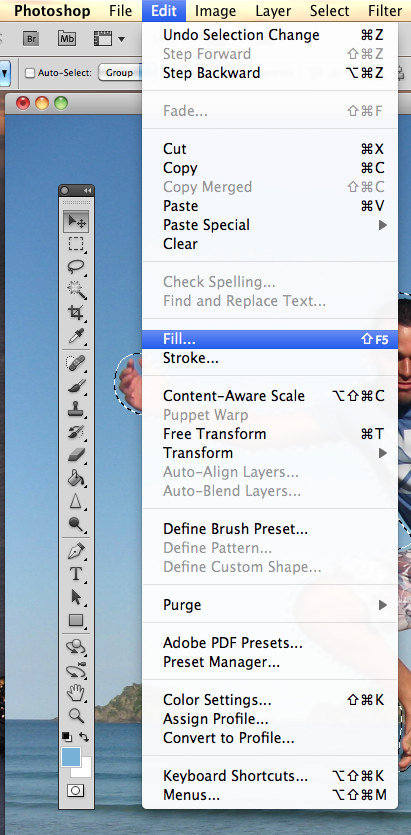
Убедитесь, что во всплывающем диалоговом окне выбрана опция «Content Aware». В параметре «Blending» выставляем «mode» на «normal» и делаем «opacity» 100%. Кликаем кнопку «OK».
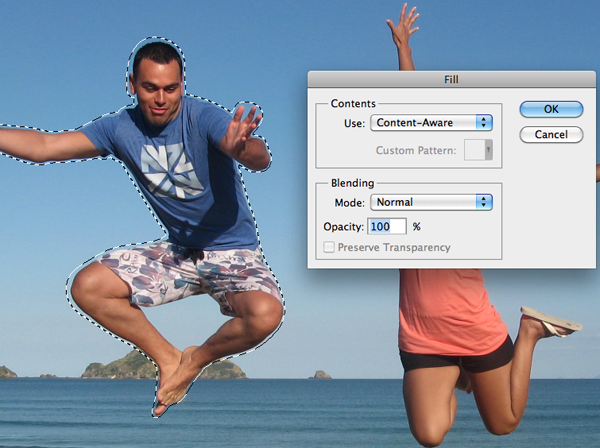
Вы можете отменить выделение в любое время, выделив другую область или кликнув на любом месте картинки, предварительно включив один из инструментов выделения.


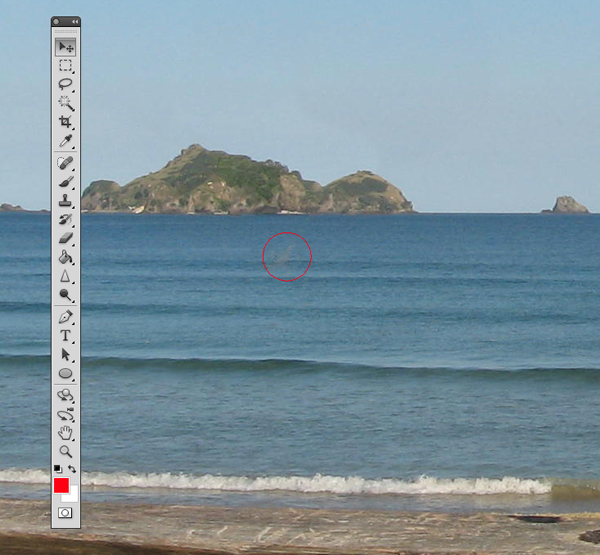
Шаг 5
В этом шаге мы уберем некоторые другие артефакты фотографии, используя тот же самый процесс. Инструмент «Content Aware» оставил пятно в том месте, где была нога. Чтобы убрать его, выделим прямоугольную область вокруг пятна, используя прямоугольное выделение, и воспользуемся заливкой «Content Aware» так же, как мы сделали это в предыдущем шаге.
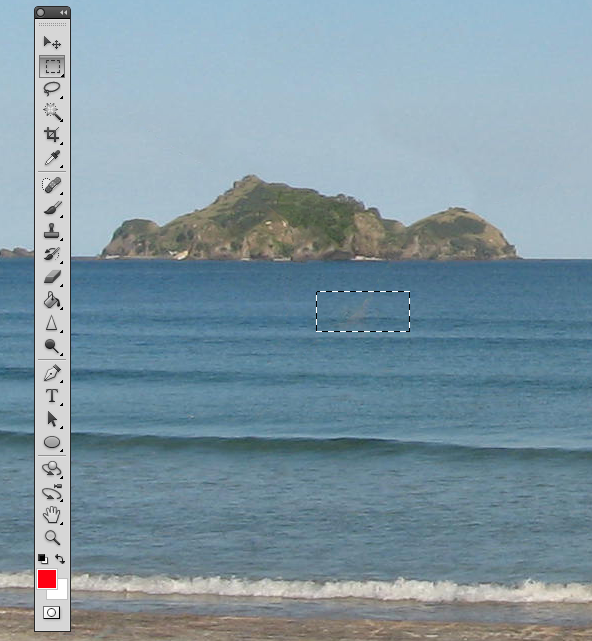

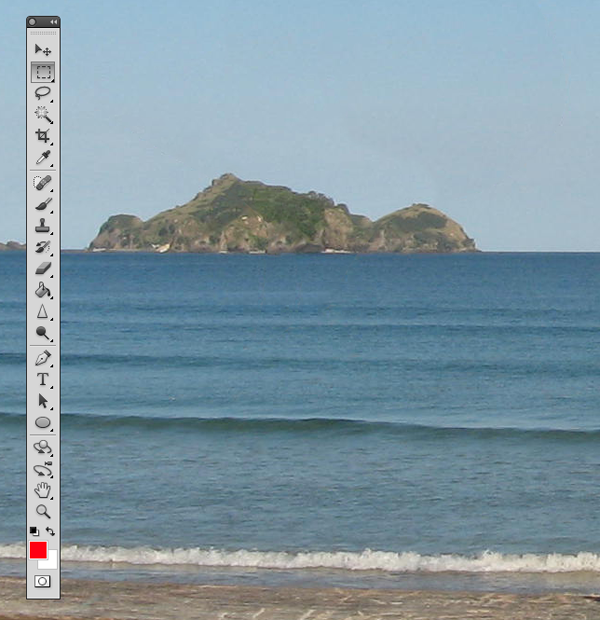

Теперь уберем людей, находящихся справа на фотографии. Создайте прямоугольное выделение вокруг них и уберите их так же, как было показано ранее на шаге 4 и 5.
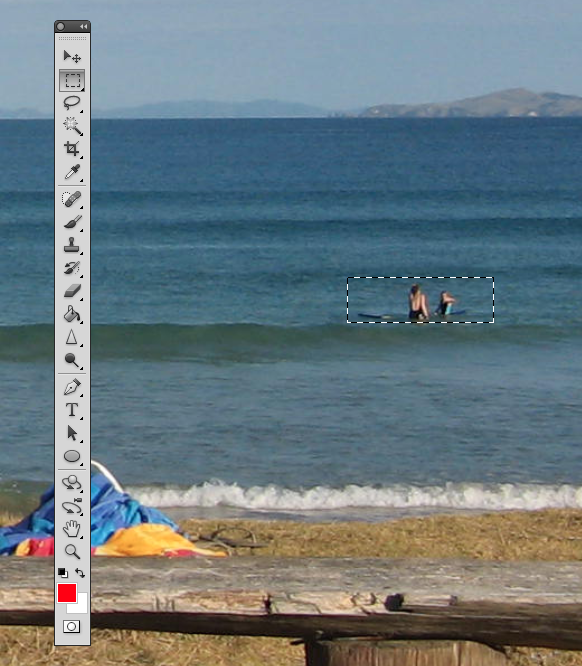
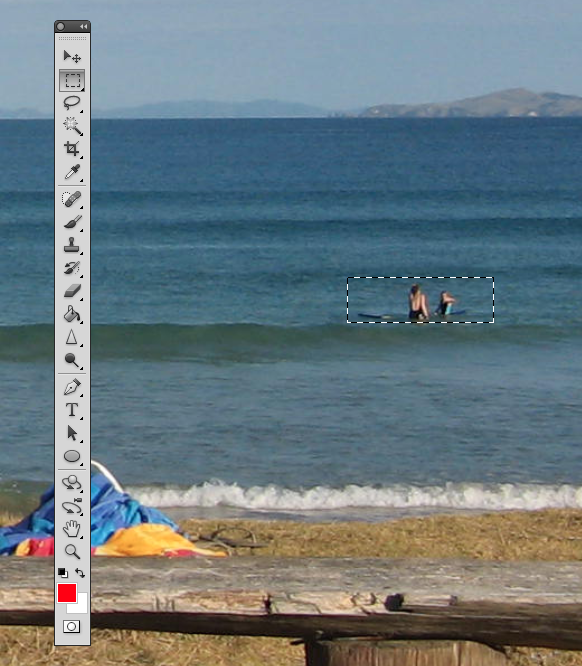

Шаг 6
Давайте обрежем фотографию, используя Crop Tool (C), так, чтобы фокус был на прыгающей девушке. Чтобы это сделать, просто выделите ту часть изображения, которую хотите сохранить. Будьте осторожны с тенью, которая осталась от вырезанного нами человека. Вы можете использовать инструмент «Content Aware» чтобы убрать эту тень, но я предпочел просто целиком ее обрезать.
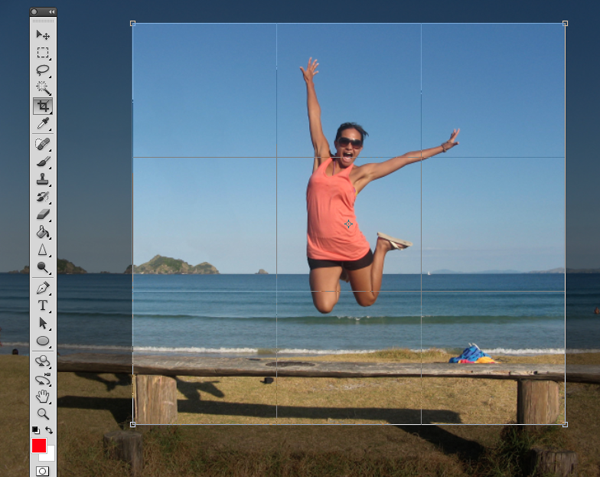
Нажмите галочку сверху, чтобы сохранить эту область. Photoshop уберет содержимое рисунка, выходящее за рамки выделенной области.
Шаг 7
На этом этапе мы придадим нашей фотографии более живой вид. Сейчас цветовая палитра достаточно скудная. Есть много способов устранить этот недостаток, но мы будем использовать «Color Curves». Для этого идем в меню Image > Adjustments > Curves (Cmd + M). В всплывающем диалоговом окне мы будем работать с каждым из каналов R, G, B отдельно. Выберите канал Red из выпадающего меню.
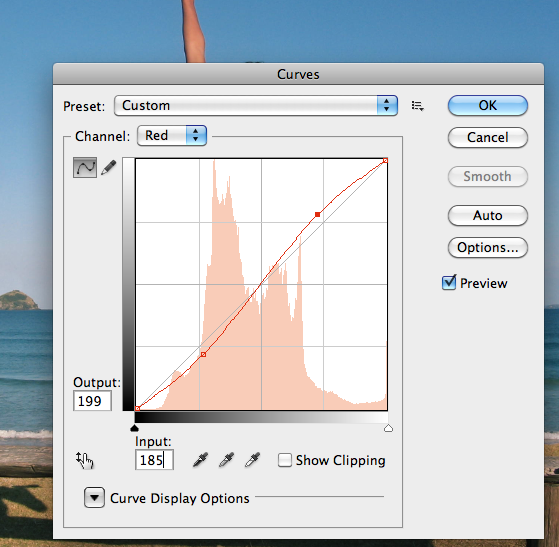
Нам нужно поставить две точки на графике. Одну – ниже правого верхнего квадрата и вторую – выше нижнего левого.
После того, как вы создали эти точки, убедитесь, что для них выставлены нужные значения. Для верхней правой точки значение Output должно быть 199, а входное – 185. Для нижней точки значения выставляются 56 и 68, соответственно. Вы можете поэкспериментировать с настройками и выставить те, которые по вашему мнению являются наиболее приемлемыми. Теперь повторите те же действия для оставшихся цветов, зеленого и синего.
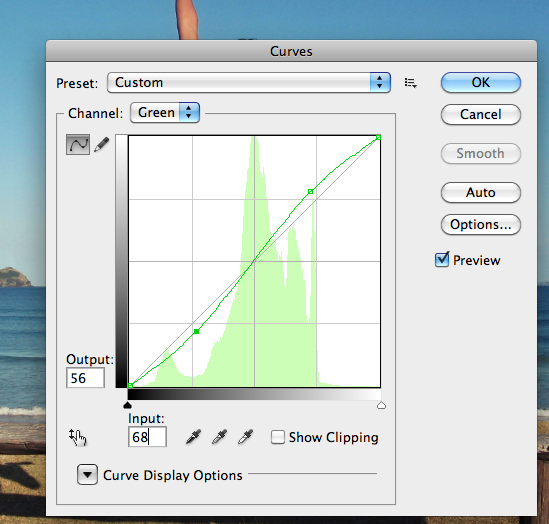
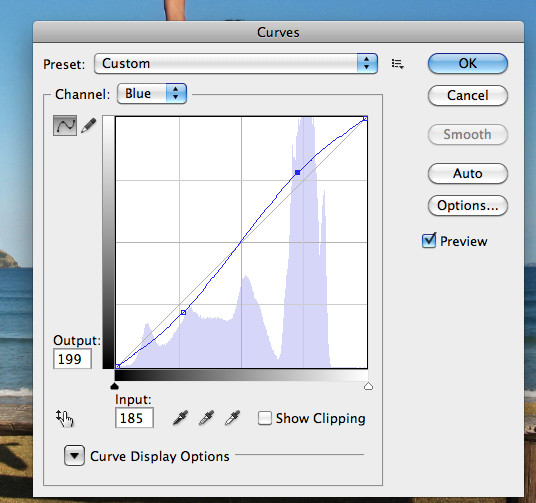
Получившаяся фотография
Теперь ваша фотография выглядит примерно как фотография ниже. Как вы видите, мы почти без усилий убрали человека слева от девушки, используя новый инструмент «Content Aware».
| ← Видеокурс "Создание рисунков в Photoshop" (2011) | Уроки по Photoshop → |
|---|
Комментарии:























