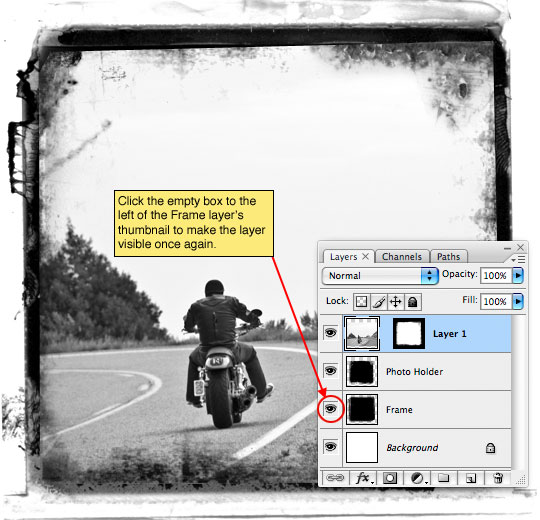В этом уроке мы продемонстрируем, как сделать из обыкновенной черно-белой фотографии загадочное изображение.
// 1
Открываем изображение, которое легко можно найти на (это изображение, либо другое похожее)

// 2
Так как я в конечном итоге я хочу использовать это изображение как маску, нам стоит инвертировать изображение, выбираем Image>Adjustment>Invert или просто нажимаем Ctrl-I.
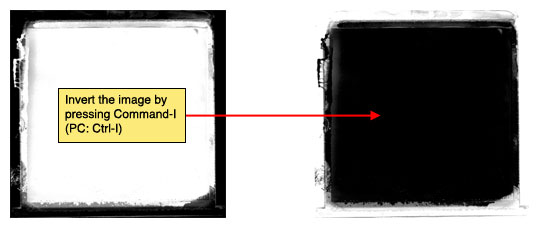
// 3
Нажмите Ctrl-A, чтобы выделить Все, затем нажмите Ctrl-X, чтобы вставить все изображение на клипборд (Да, все исчезнет, и Вы останетесь с белым холстом…но не беспокойтесь, так и надо).
Теперь кликните на Каналы в палитре Слоев. Нажмите Create New Channel у основания палитры Каналов, чтобы добавить новый Альфа-Канал. Нажмите на новый канал, чтобы выделить его и Ctrl-V, чтобы переклеить изображение, (которое мы переносили недавно) на канал.
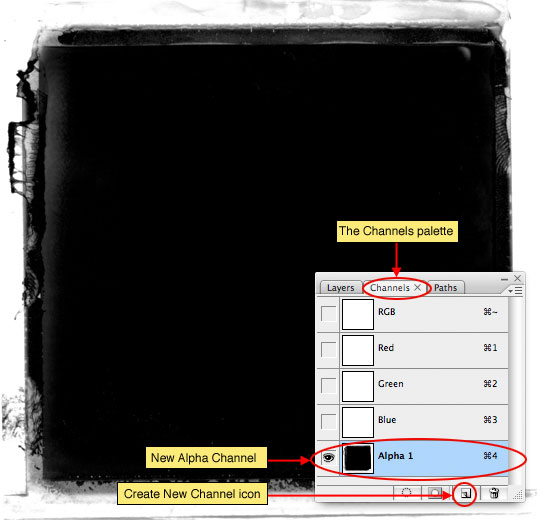
// 4
Преимущество наличия черно-белого изображения в альфа- канале состоит в том, что это позволяет нам загружать основные моменты как выделения. Далее нажимаем Ctrl и кликаем на изображение Альфа канала .Хотя выделение выглядит довольно случайным и, кажется, не охватывает все белые области изображения, по факту это не так, всё верно.
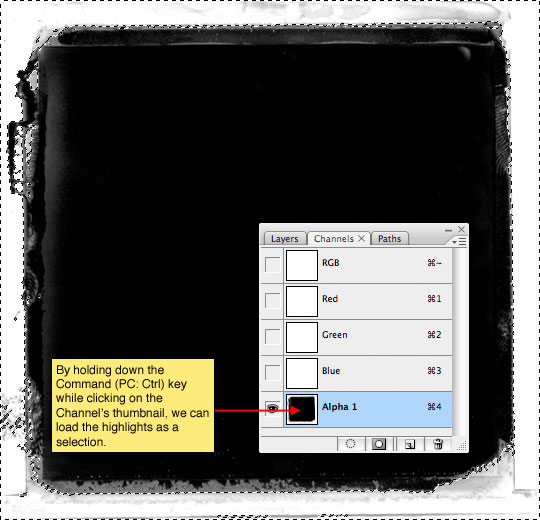
// 5
С нашим сделанным выделением, кликаем на канал RGB наверху палитры Каналов, чтобы сделать его активным.
Опять нажимаем на Слои и добавляем новый слой, затем дважды щелкает по названию слоя, чтобы переименовать его в «Рамка».
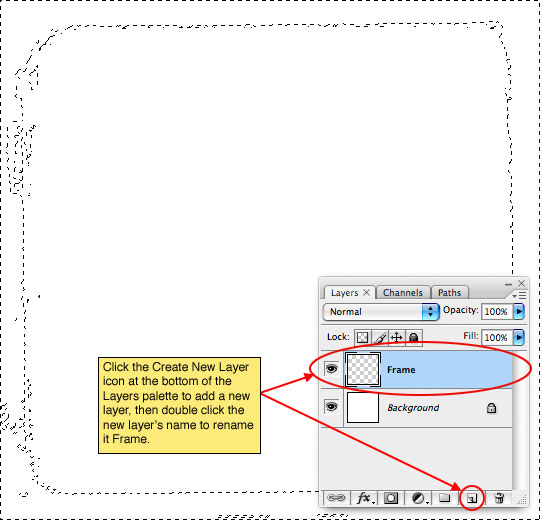
// 6
Нажимаем Select>Inverse или Ctrl-Shift-I.
Нажимаем клавишу D, чтобы сделать передний план чёрным и затем залить выделение. Кликаем Option-Delete или Alt-Backspace. Мы закончили с выделением, теперь смело нажимаем Ctrl-D, чтобы его снять.
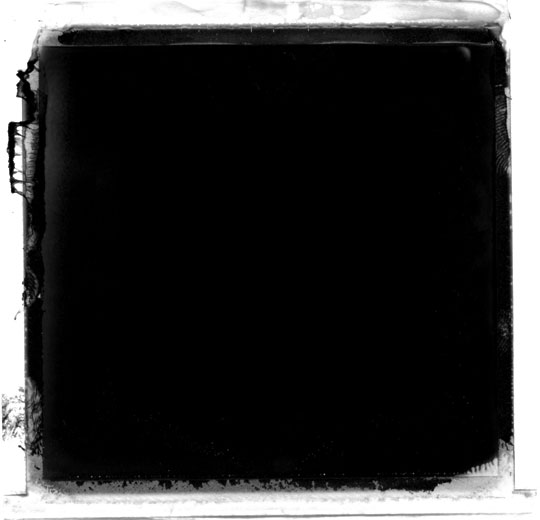
// 7
Кажется, что ничего и не изменилось, но это только на первый взгляд, для наглядности я проиллюстрирую этот момент ниже ( НО! Вы не должны этого делать). Тут становится видно, что теперь чёрный отделён от белого и недоступен для использования.
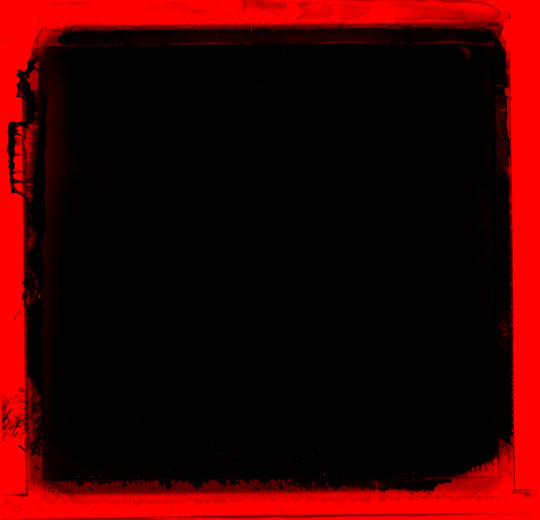
// 8
С подготовкой мы закончили.
Выбираем Polygonal Lasso tool и создаём квадратное выделение в области фотографии. Не очень усердствуйте, выделение не должно быть педантично ровным.
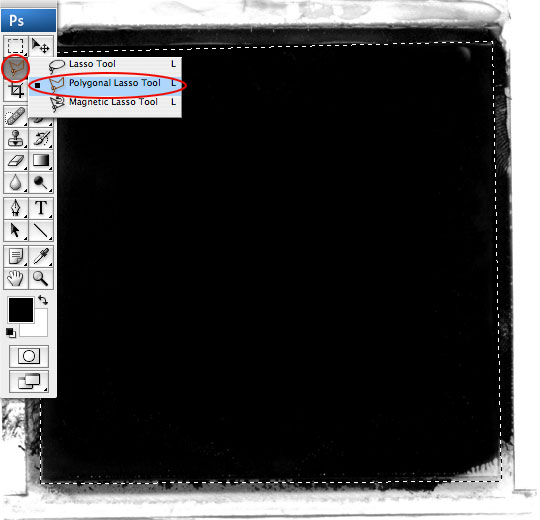
// 9
Теперь, когда выделение сделано, надо немного смягчить края , кликаем Select>Modify>Feather.
Теперь дублируем отобранную часть слоя, нажимая Ctrl-J. Эта команда поместит выделение на свой собственный слой выше оригинала. Давайте назовём этот слой «Место для фото». Чтобы видеть то, с чем мы работаем, следует также выключить слой «Рамка».
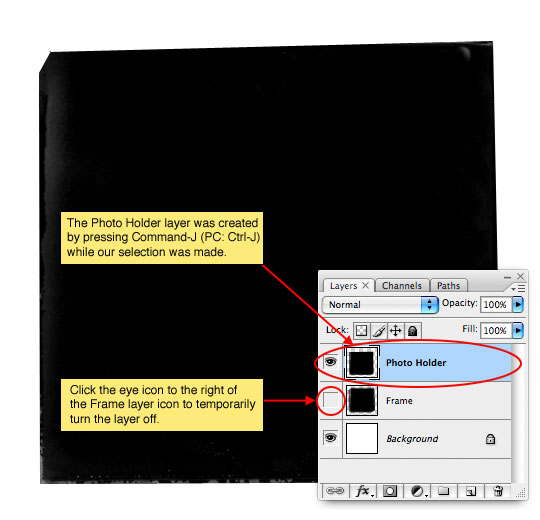
// 10
Края этого слоя слишком тверды чтобы это устранить нажимаем клавишу E или Eraser tool и затем, применяя различные кисти удаляем некоторые области по краям изображения. И вот что получилось после некоторых манипуляций кистями…
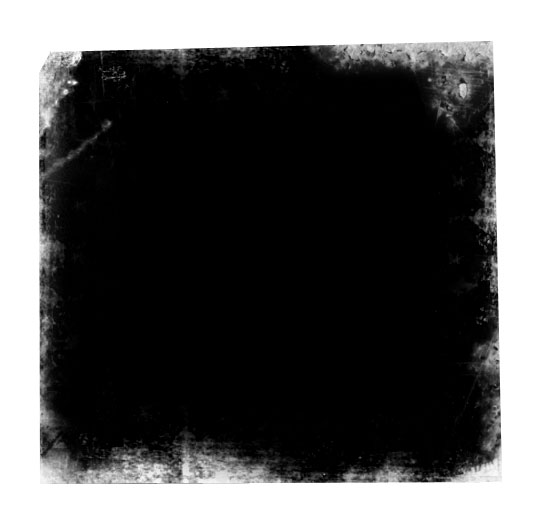
// 11
Теперь немного отдохнём от нашего изображения и откроем фото (главное выбрать правильное фото, в этой ситуации мотив дороги- очень кстати)
Нажимаем Image>AdjustmentS>Desaturate… это самый простой путь для преобразования фото в чёрно-белую, но мы не будем углубляться, ведь урок по сути не об этом.

// 12
При открытой фотографии нажимаем Ctrl-A, чтобы Выделить Все, затем Ctrl-C, чтобы скопировать фотографию на clipboard. По сути нет никакого clipboard ,просто это обозначение Вирт памяти Photoshop. Далее кликаем Ctrl-Click на изображении слоя «Место для фото», чтобы загрузить его как выделение.
Выбираем Edit>Paste Into. Это захватит изображение, которое мы только скопировали в "клипборд" и прикрепит выделение, создавая новый слой и используя выделение, как маску слоя!
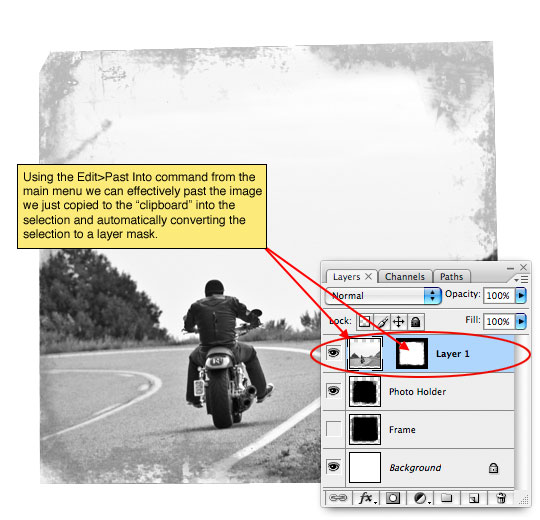
// 13
Дальше включаем слой «Рамка» снова. Теперь технически мы не нуждаемся в слое «Место для фото» больше, но можно немного изменить его позже. Также переименовываем слой с фото на «Фото».
|
|
// 14
На слое «Фото» можно использовать Dodge и Burn tools с мягкой кистью, установленной на Highlights. Затемнить надо по краям, а осветлить вокруг предмета, не задевая его (как показано ниже).
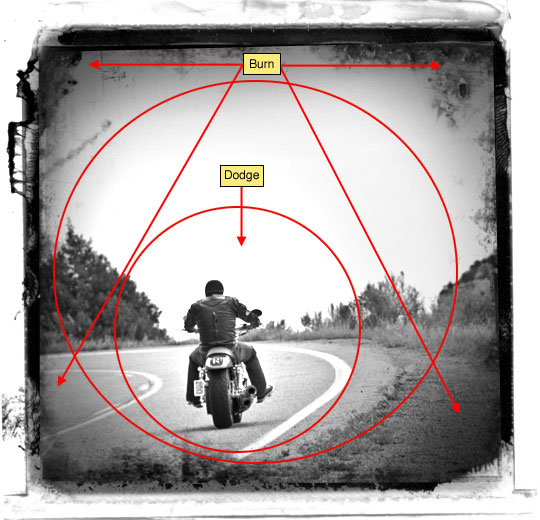
// 15
Если вас не очень устраивает работа с Dodge и Burn tools ,можно имитировать их эффект настройками слоя. Выбираем Layer Styles и кликаем Inner Glow с настройками, показанными ниже…
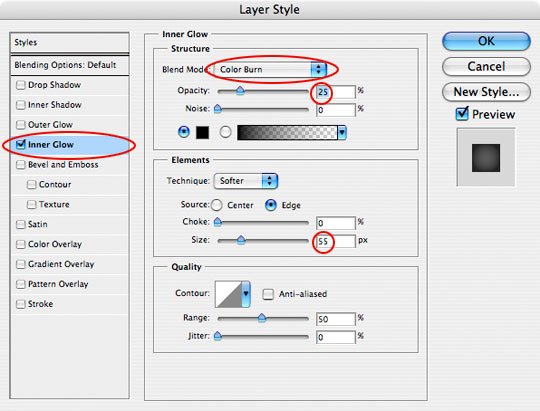
// 16
И вот что получается:

// 17
Можно сделать изображение ещё более состарившимся, для этого используем кисть, которую можно скачать в доп. файле, как и другие нужные материалы.
Создайте новый слой под названием Царапины, переключитесь на инструмент Кисть(нужную кисть), нажмите клавишу D, чтобы переделать цвет переднего плана в черный.
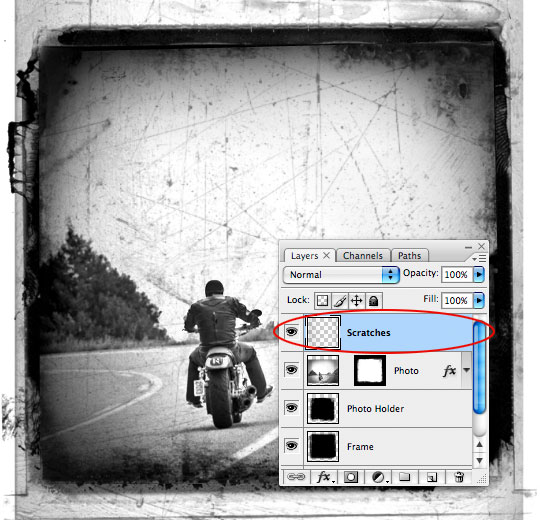
// 18
Мы не хотим, чтобы царапины выходили за границы фото, таким образом кликаем правой кнопкой мышки на слое Царапин и выбираем Create Clipping Mask. Это действие ограничит царапины. Царапины слишком резки, снизим непрозрачность до 30 %.
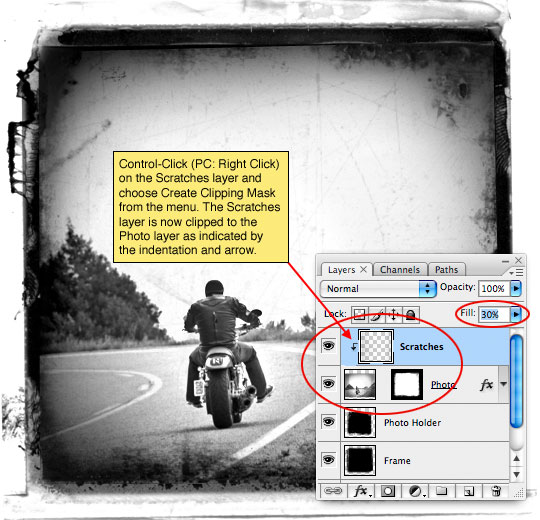
// 19
Последняя вещь, которую можно сделать- это добавить немного сепии. Нажмите на Create New Fill или Adjustment Layer, кликаем на Photo Filter и выбираем Sepia (как на картинке ниже) и нажимаем ОК. Теперь осталось только создать Clipping Mask так же, как мы делали в шаге 18….и Всё сделано! Поздравляю!!!
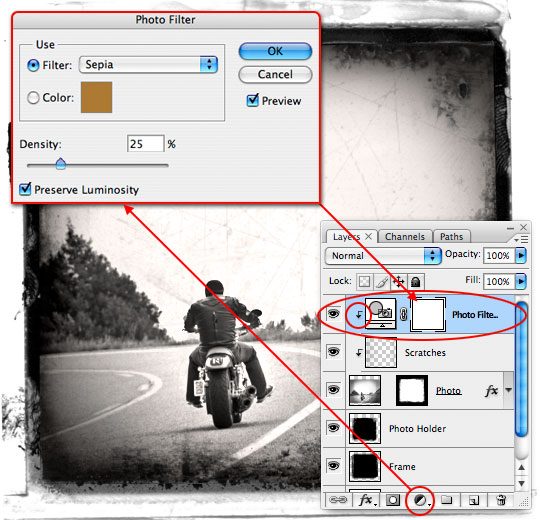
Права на перевод принадлежат www.DesignJunkie.Ru
Урок Photoshop - Старинное фото
| ← Коллекция уроков от PhotoshopCafe в CHM | урок Photoshop - Танцы во тьме → |
|---|
Комментарии: