
В этом уроке я вам расскажу, как создать постапокалиптический фотоколлаж, используя корректирующие слои, векторные маски и некоторые специфические эффекты. Давайте приступим!
Вначале запасемся необходимыми для работы фотографиями.Нам пригодится фото , кисти , кисти с , кисти с и гранджевая .
1. Создайте новый документ. Берем картинку с городом (наш фон) и копируем ее в документ. Автор продублировал ее, чтобы сделать композицию шире:

Теперь мы должны аккуратно соединить 2 дубликата. Начнем с правой фотографии. Перейдите на слой с ней и примените маску. Возьмите кисть, мягкую и круглую с прозрачностью 25%. Затем начните стирать четкую границу и те части, которые необходимо скрыть. Использование маски намного лучше использования ластика, столь популярного у новчиков тем, что используя черный и белый цвета кисти вы всегда сможете восстановить ту часть изображения, которую затерли. Ластик же этой возможности нам не дает. Теперь примените уровни:
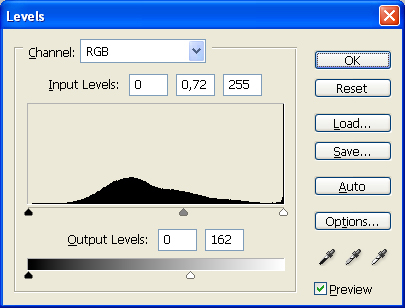
2. Теперь поработаем с небом. Скопируйте его в документ и замаскируйте так, чтобы из предыдущего бекграунда проглядывала только земля. Старайтесь делать все максимально аккуратно:

3. Сейчас мы обесцветим картину и добавим ей голубой оттенок.Добавляем корректирующий слой:
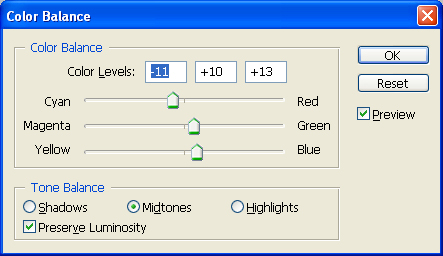
Небо смотрится немного скучноватым. Чтобы сделать его более драматичным, добавим еще один корректирующий слой, на сей раз Brightness/Contrast.Немного увеличим контрест. Затем примените векторную маску:

4. Исправлям перспективу. Убедитесь, что небо и замля находятся на 1м слое, дублируйте его и примените фильтр spherize с эффектом 20:

6. Добавим трубы атомных электорстанций. Применяем при необходимости маску и используем мягкую кисть для увеличения реалистичности:

6. Добавим предприятия и заводы в виде силуетов. Найдите подходящее изображение и примените Image > Adjustments > Threshold с параметром 162.

Возьмите волшебную палочку и поставьте следущие параметры?
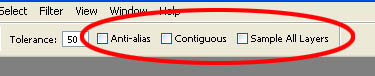
Выделите черную областть и скопируйте ее в документ. Т. к. завод на дальнем плане, уменьшим немного прозрачность. Удалите лишние провода - они нам ни к чему

7. Добавим машину.Выделите ее при помощи Лассо и вставьте в документ. Часть окружения под машиной можете выделить грубо - мы добавим туда тень:

Добавим тень. Создайте новый слой под слоем с машиной и кистью нарисуйте тень. Затем добавьте коректирующий слой Brightness/Contrast (brightness-20, Contrast -15).

8. Теперь добавим сидящего человека так, чтобы он опирался на машину:

Теперем уберем излишнюю и неуместную здесь яркость. Создаем корректирующий слой Hue/Saturation и ставим Saturation-65. Затем создайте клиппинг маску со слоем с девушкой. Создаем еще 1 корректирующий слой, на сей раз с уровнями:
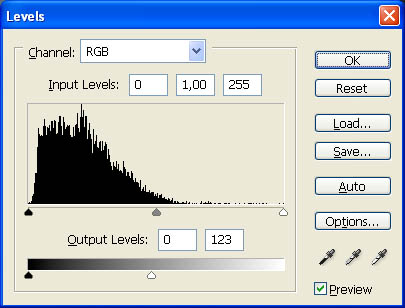
Включите векторную маску этого слоя и залейте ее черным цветом
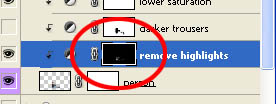
возьмите теперь малую мягкую кисть с прозрачностью 20% и белым цветом закрасте блики, чтобы получился такой результат:

Было бы неплохо сделать брюки чуть темнее. Создаем корректирующий слой с уровнями и выставляем Input Levels соответственно: 0, 0, 57 и 225.
Картинка должна стать темнее.

9. Теперь добавим противогаз. Скачайте его фото . Затем Edit > Transform > Warp и при помщи "сетки" натяните противогаз на лицо

Наш противогаз слишком яркий и блестящий для общей композиции. Чтобы исправить это, в ход опять идут корректирующие слои, в частности, уровни. Параметры: 0, 0,38, и 255.Создаем клиппинг маску. Примените маску, залейте ее черным и белой кистью, где это необходимо, затемните участки с бликами.
Затем примените кор. слой с цветобалансом. Мы это делаем, чтобы добавить немного голубого оттенка:
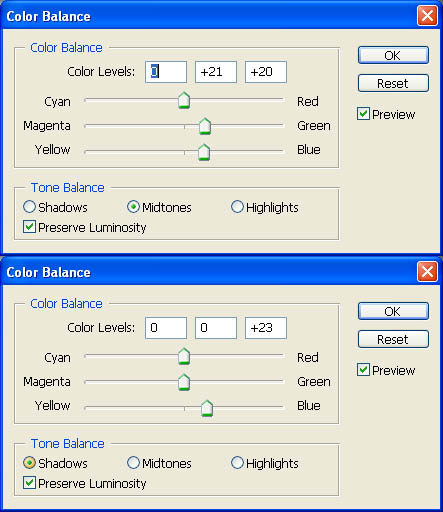
Последний коррект. слой к противогазу - Hue/Saturation(параметры - Saturation на -40). Не забудьте про клиппинг маску.
10. Сейчас мы добавим цветочек и расположем его в руках у девушки. Вы можете взять любой цветок, это не важно. Примените к нему кор. слои:
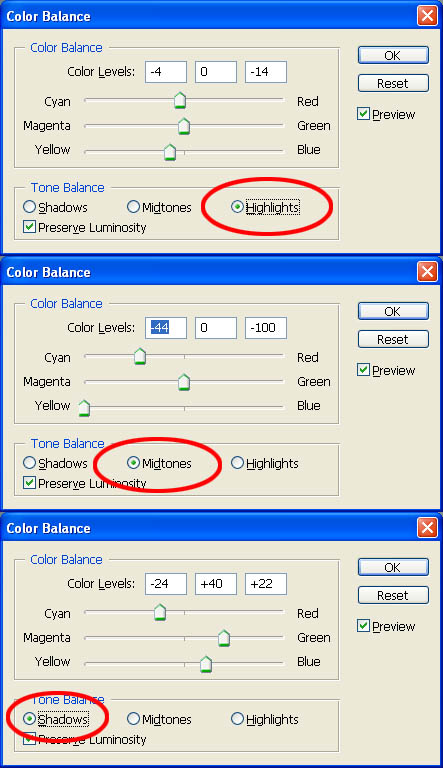
Опять же не забываем про клиппинг. Добавляем немного внешнего свечения:
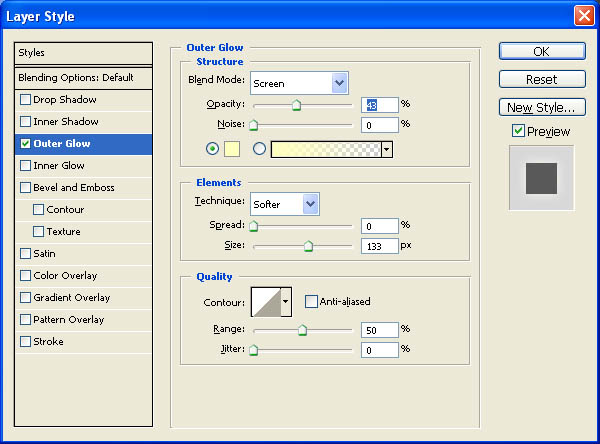

11. Рисуем дым. Используем для этой цеди .

Итак, основную часть работы мы выполнили. Теперь займемся коррекцией освещения. Но для начала убедиьесь, что в палитре слоев у вас такая картина:
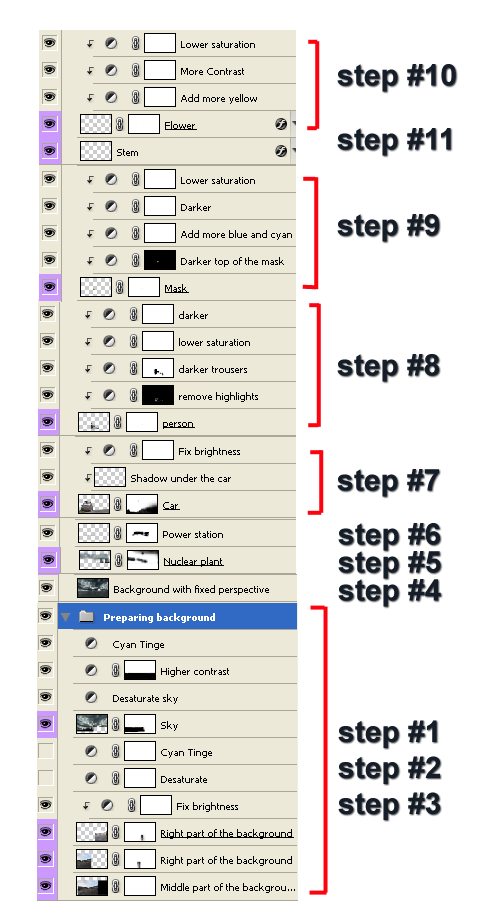
12. Добавляем общее освещение. Дублируем фоновый слой и применяем фильтр:
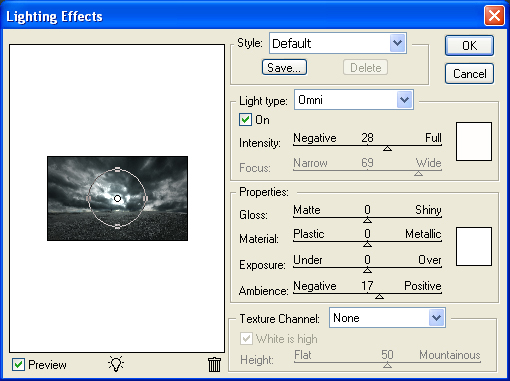
Добавьте кор. слой - уровни. Выставьте параметры - 0, 3,74, и 255. Сощдайте маску, залейте ее черным и белой кистью вблизи горизонта осветлите небо

13. Сейчас будем имитировать повреждения и разрушения на атомной станции. Возьмите кисти с грязью и царапинами и на новом слое примените их. Затем Edit > Transform > Warp, преобразование смотрим на картинке:

14. Исправляем освещение на башнях. Создаем коррект. слой - уровни. Параметры - 0; 1,25; и 255. А дальше вы уже в курсе - черная маска, белой кистью обрабатываем бока:
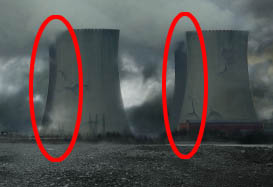
15. Добавьте туман. Для этого воспользуйтесь кистями, ссылками на которые я поделился вначале урока. Поэкспериментируйте с режимом наложения кисти и ее прозрачностью

16. Добавляем Lens Flare. Filter > Render > Lens Flare с параметром Lens Type 105 mm Prime. параметры слоя с бликом - режим наложения Screen и прозрачность не более 40%.
17. Добавим тень от девушки. ctrl+клик на слое с девушкой. Создайте новый слой под слоем с ней. Немного опустите выделение вниз. Залейте его черным цветом, поблюрте, почистите ластиком там где это надо, поэкпериментируйте с режимом. Чисто ручная работа

18.Добавим блики, чтобы изображение стало более драматичным. Создайте коррект. слой с уровнями над всеми. Параметры - 0; 2,30; и 208. Техника та же - заливаем маску черным, заьем белой кистью прорабатываем отмеченые на рисунке области:

20. Теперь то же самое, но с тенями (параметры уровней - 0,60; и 255:

21. Сейчас займемся финальной стадией. Создайте слой с цветобалансом и утановите параметры -3; +4; и +15.

А теперь обработаем края. Создайте слой с уровнями (0; 0,50; и 255). Залейте маску черным, белой кистью обведите края:

Затем берем гранжевую текстуру, изменяем режим наложения на Overlay и понизьте прозрачность на 25%

Автор добавил еще 2 финальных цветовых преобразования. Но это зависит уже от вашего вкуса
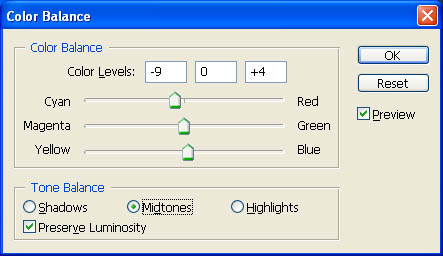
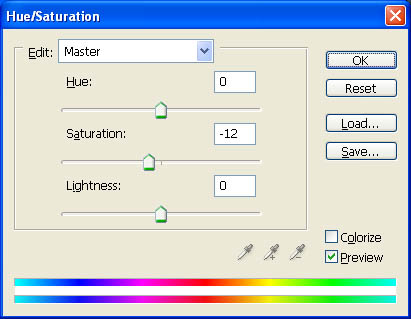
Итог!

Название: Создание постапоклиптического коллажаГод - 2009
Перевод - DesignJunkie.Ru
Оригинал - psdtuts.com
Язык - русский
| ← Урок фотошоп - абстрактный коллаж | Создаем постер "Нео-конструктивист" → |
|---|
Комментарии:






















