Для начала скачайте файлы, которые вам пригодятся для самостоятельного выполнения данного урока Photoshop
В данном уроке, мы расскажем вам как создать эффекты ферротипии с помощью Photoshopа. Начнем!
Прежде, чем начать...
Это оригинальный кадр фотографа Aaronа Hoegenauerа. Мы использовали ее, как ссылку к «эпохе» ферротипии. Мы лишь чуть-чуть поработаем над ней. При выборе фото, помните, что большинство ферротипий – это полуформальные портреты, но вы можете применять эти эффекты к любым фото для придания им визуального состаривания.
Шаг 1
Первым шагом после того, как вы откроете фото будет необходимо добавить слой тона/насыщенности. Лечше при каждом воздействии на оригинальное изображение создавать новый слой, так вы сохраните результаты каждого предыдущего действия.
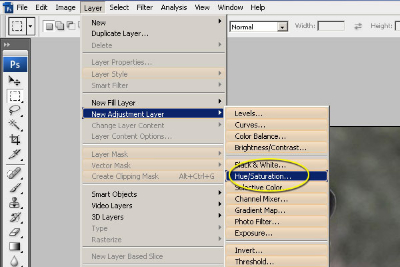
Шаг 2
Нам необходимо выполнить 4 действия в меню тона/насыщенности. Поставить галочку в поле Тонирование, чтобы фото стало однотонным. Затем, выберем тон. Хотя некоторые фототипии выполнены сепией, старость обычно придает им интересные варианты температуры цвета. Я выбрал холодный голубой. В третьих, убавьте насыщенность почти до минимума, оставьте совсем немного цвета, чтобы фото не было просто черно-белым. И последнее действие – с помощью меню Свет затемните его.
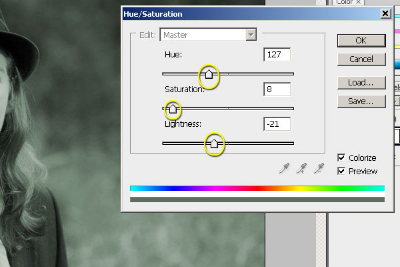
Шаг 3
Далее мы добавим эффекты размытости, чтобы фото казалось правдоподобнее, и мы, якобы, не держали камеру в одном положении, пока проявится кадр. Начните переводить основной слой в «умные» фильтры.

Шаг 4
Два эффекта, которыми мы воспользуемся – это размытие в движении и размытие по поверхности.
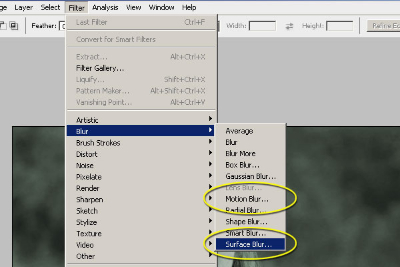
А вот для сравнения изображение без эффекта размытия.

Основной целью размытия по поверхности является исключение деталей и текстуры кожи. Они отсутствуют на большинстве фототипий, что очень характерно для того времени.
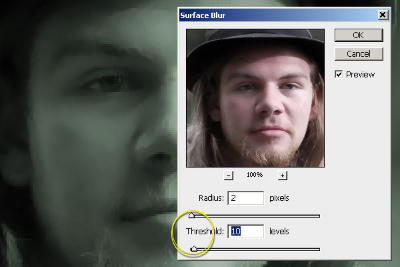
Шаг 5
Поставьте размытие в движении на минимум. Угол должен быть почти незаметен. Для более сложных манипуляций, используйте другие уровни размытости на разных объектах.
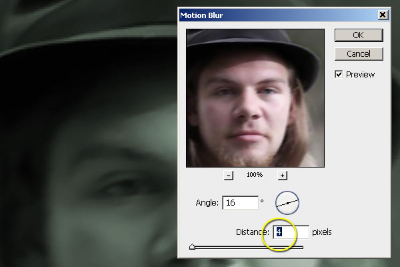
Шаг 6
Теперь мы используем слой яркость/контраст, чтобы подчеркнуть блики и тени.
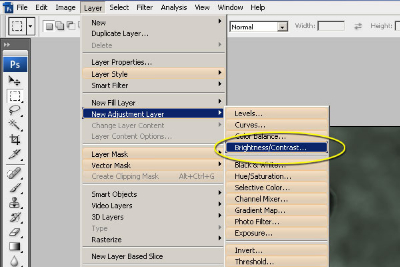
Добавив немного яркости, мы сможем увеличить контраст по максимуму. Цель же – оставить только два типа тонов: свет и тень.
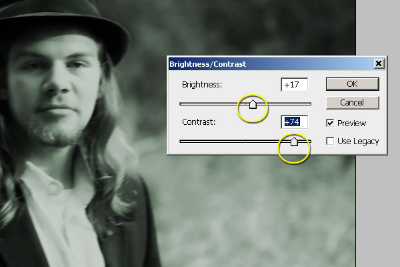
Шаг 7
Осталось два пункта. Первый – сделать виньетку, чтобы затемнить углы (находится в меню Коррекция дисторсии)

В этом меню перетащите курсор полностью, чтобы углы затемнились.
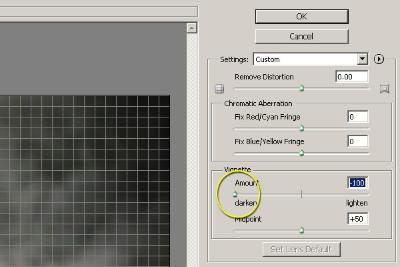
Если вам нужно изменить насыщенность, кликните правой клавишей мышки на сам слой и выберите опции.
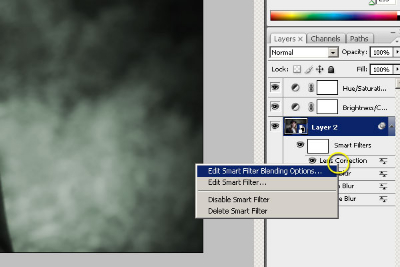
В итоге я использовал средний уровень непрозрачности. Виньетки – очень важная часть ферротипии, поэтому на примере показан самый светлый вариант.
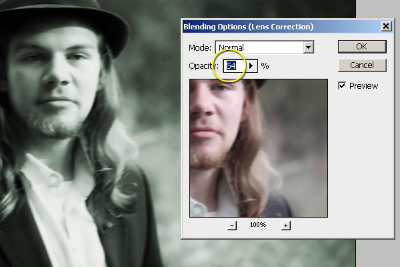
Шаг 8
Теперь мы добавим текстуру нашей фотографии. Текстура бетона подохидт в данном случае, т.к. она плоская при этом на ней есть пятна, царапины, и т.п. Я нашел бесплатную текстуру, которую вы можете найти вот на этом сайте

Разместите текстурное изображение поверх ваших слоев. Поэкспериментируйте с растушевкой и выберите подходящий для вас вариант. Лучше начать с наложения. Каждое изображение получается по-разному. поэтому тут подойдет метод проб и ошибок.
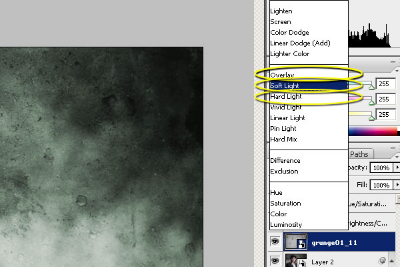
Итоговое изображение

| ← Lomo Effect в Adobe Photoshop CS5 | Видеокурс "Создание рисунков в Photoshop" (2011) → |
|---|
Комментарии:























