
На этот раз я покажу вам, как создать дизайн пылающей планеты. Вы научитесь, как создать планету из панорамной картинки, использовать Фильтр Коррекции Линзы, создать комплексные фоновые шаблоны, и многое другое.
Шаг
1
Для начала, найдите панорамный снимок или
изображение горизонта, я нашел этот .
Старайтесь использовать большое разрешение и широкий формат изображения. Это
связано с тем что, создавая вид планеты, вы сильно сократите ширину изображения.
Затем создайте новый документ с теми же размерами, что и ваше изображение. После
этого вставьте свое изображение в новом слое.

Шаг
2
Детали
- самое важное. Нарисуйте горизонтальную линию, чтобы быть уверенным, что
горизонт подходит. В данном случае, горизонтальная перспектива немного
приподнята на правой части изображения.
Чтобы это исправить, перейдите к Фильтрам > Искажение > Коррекция
дисторсии. Затем установите угол немного меньше внизу справа (356,78 это значит меньше чем одна
степень).
Вы можете поиграть с Перспективными углами, используя различные изображения. Это ключевой шаг. Если вы не сделаете это хорошо, вам придется больше сделать на Шаге 4, изменяя Смещение. Наконец, обрежьте изображение, удалив небо и море, которое нам больше не нужно.
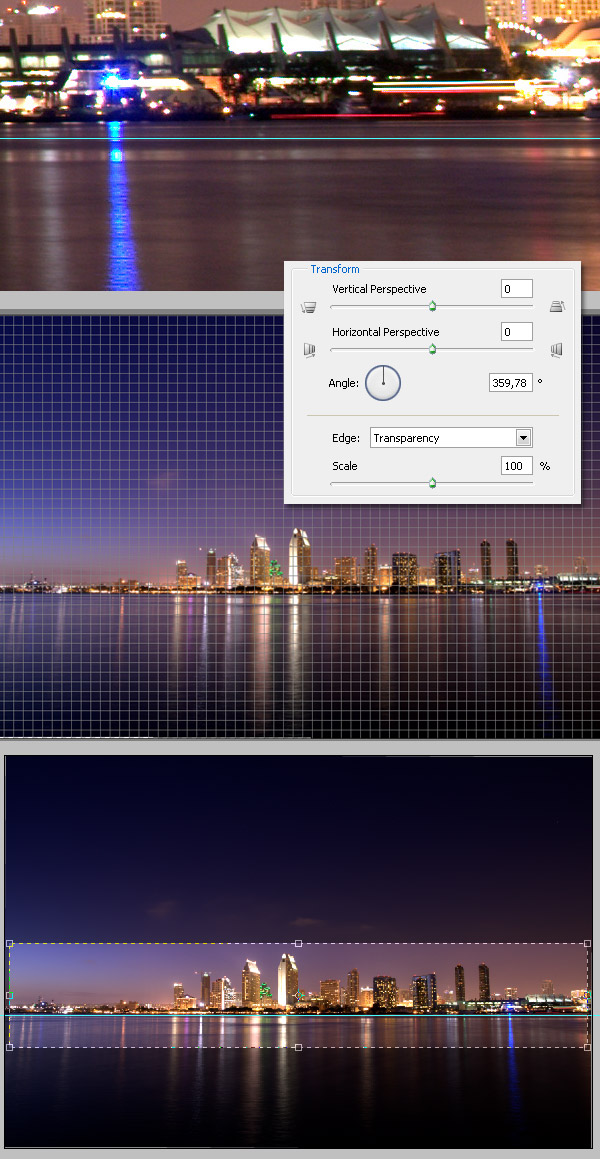
Шаг
3
Используя инструмент мягкий Осветлитель (O), осветите небо. Постарайтесь получить полностью белый цвет как на левой, так и на правой сторонах неба. Также, подсветите немного правую сторону воды.
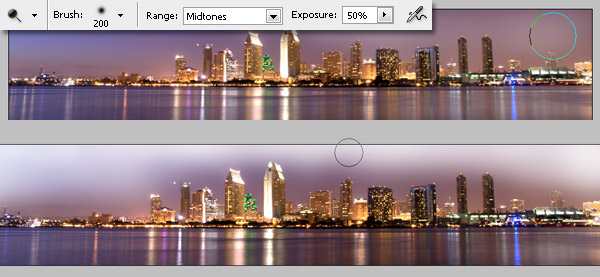
Шаг
4
Чтобы создать "Планету", нам нужно изменить Смещение нашего изображения. Перейдите к Фильтрам > Другие > Смещение. Затем измените горизонтальное значение, чтобы изменить смещение к центру изображения. Я выучил этот очень давно, наблюдая видеоурок на SXC blog ().
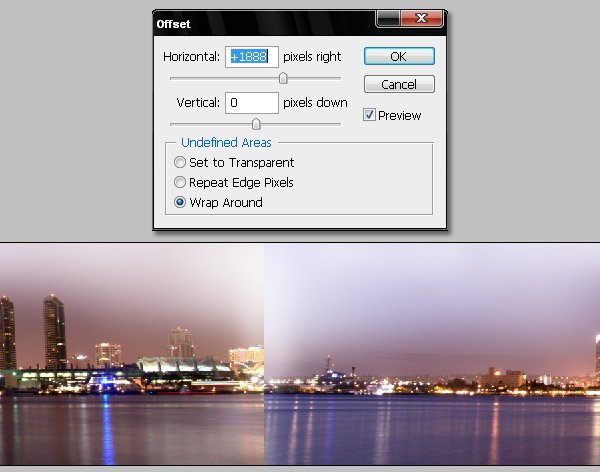
Шаг
5
Теперь, используя инструмент Восстанавливающая кисть (J), исправьте жесткую линию смещения как между частями неба, так и воды. Также, используя маленький инструмент (R) Пятна, стирают острят линию здания рядом с ответвлением.
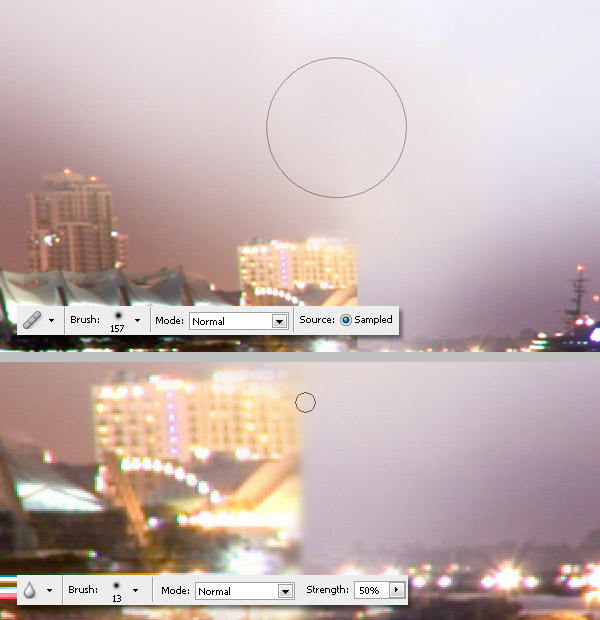
Шаг
6
Теперь перейдите к Изображение > Размер Изображения и измените размер изображения. Старайтесь придерживаться высота вашего оригинального изображения, чтобы сохранить хорошее качество. В данном случае, я сделаю его немного больше 1000 пикселей на 1000 пикселей.
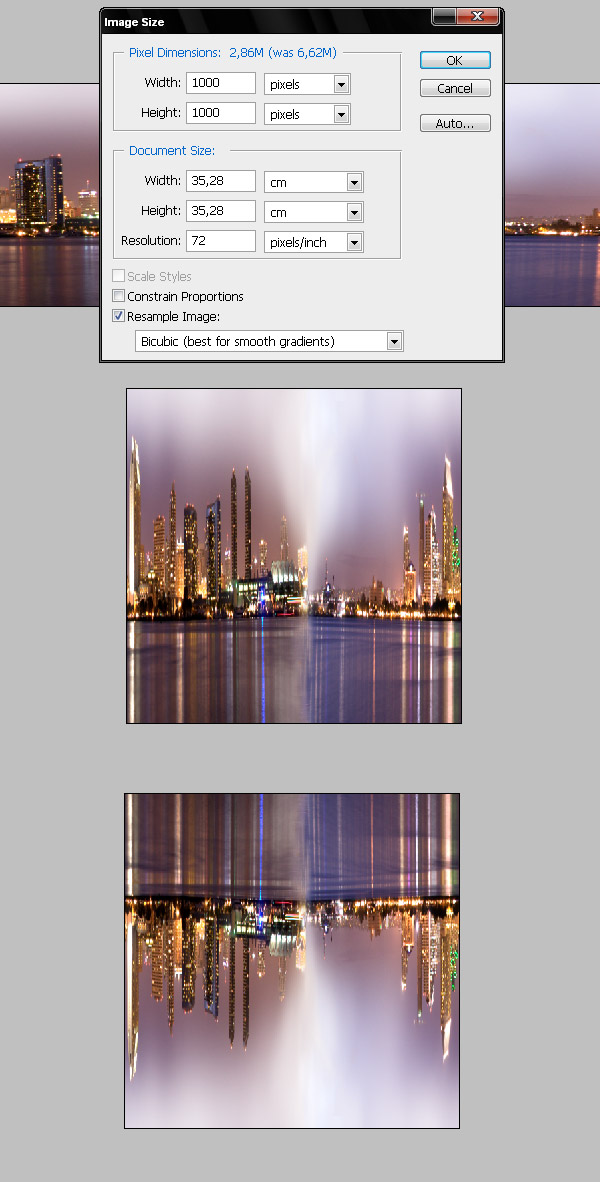
Шаг
7
Перейдите к Фильтрам > Искажение > Полярные Координаты и выберите Прямоугольные в Полярные. Таким образом вы получите хороший вид "планеты", но он все еще нуждается в некоторой корректировке.
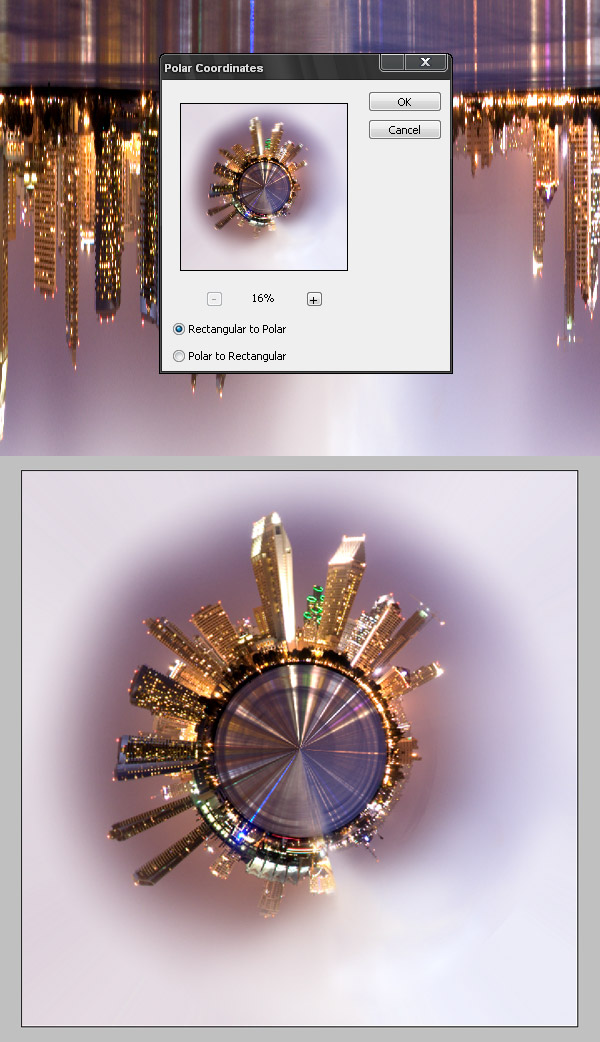
Шаг
8
Используя окно Фильтра «Пластика», выберите инструмент «Вздутие». Затем используйте большую кисть, например 600 пикселей, и сделайте несколько щелчков, чтобы надуть центр планеты.
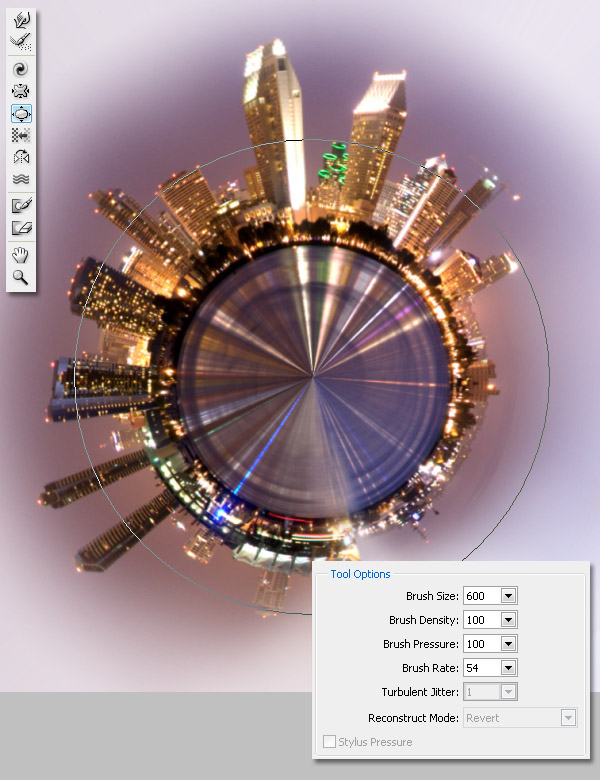
Шаг
9
Примените быстрый Фильтр > Резкость > Резкость +. После этого вы увидите, как окна зданий пылают лучше.

Шаг
10
Используя Инструмент Лассо (L), выделите формы зданий. Оставьте некоторое пространство между выделением и зданиями. Растушевка выделения (Ctrl + D) 30 пикселей. Затем нажмите Ctrl + Shift + I, чтобы перевернуть выделение. Затем удалите его. Наконец, добавьте новый Слой, залив его цветом (#7F5E6F) и поместив за слой «Планета».
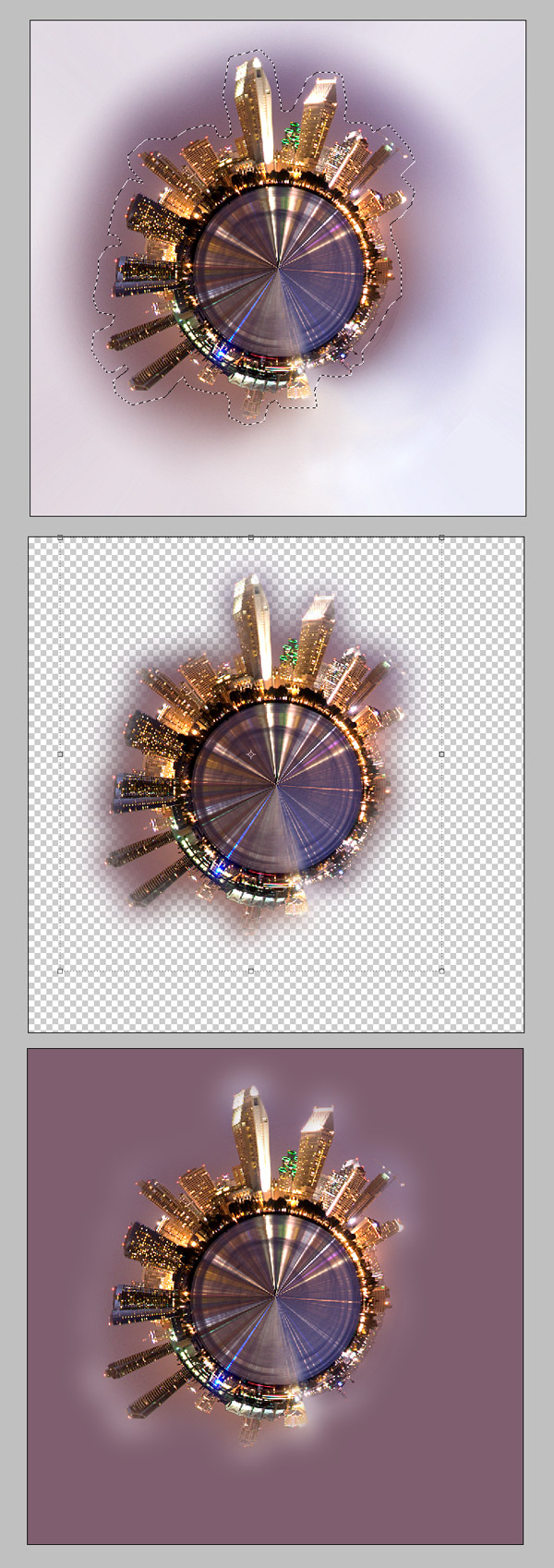
Шаг
11
Поверните "Планету" так, чтобы поместить вверху большинство зданий.
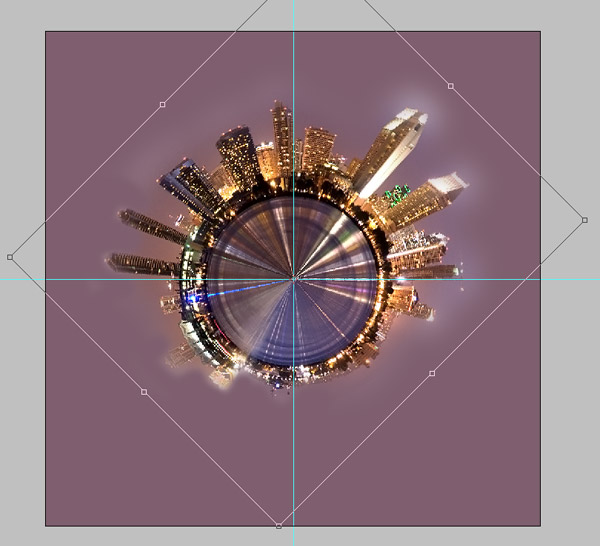
Шаг
12
Теперь
мы создадим шаблонный фон. Для этого я буду использовать некоторые стандартные
фигуры, которые входят в комплект программы Photoshop CS3.
Создайте новый документ 150 пикселей на 150 пикселей. Рисуйте фигуру посреди
холста и примените к ней Параметры наложения, указав при это
цвет.
Затем нарисуйте больше объектов, размещая их в четырех углах, и применяя к ним тот же эффект наложения цвета. Используйте любой цвет, я использовал #75455D, #572D41, и #8B5B71. Затем удалите фон. Перейдите к Редактирование > Определить Произвольную фигуру и напечатайте какое-нибудь для нее имя.
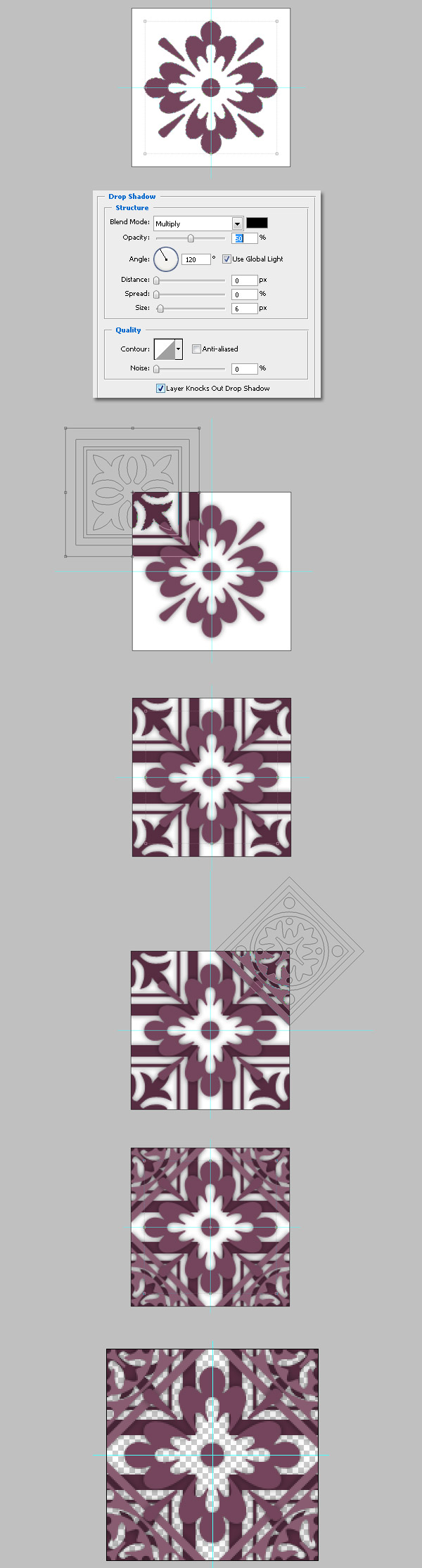
Шаг
13
Примените наложение созданной вами фигуры на слой заднего плана. Используйте значения, показанные ниже.
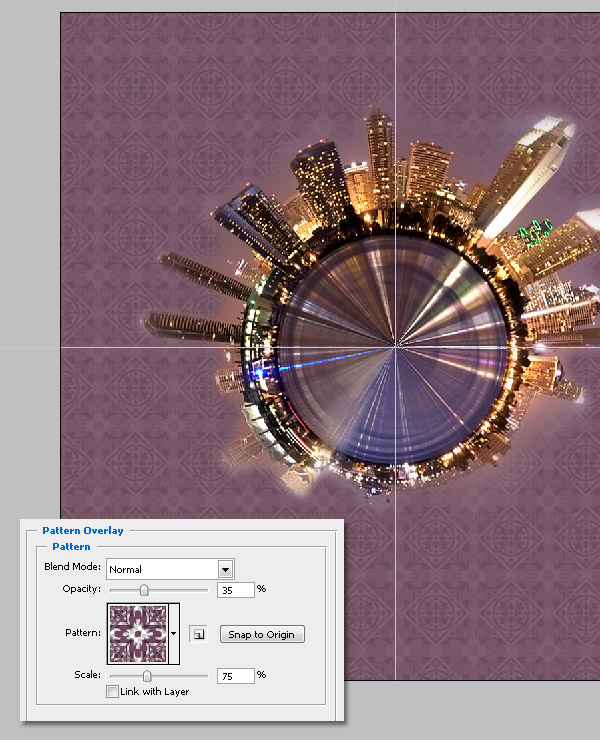
Шаг
14
Сделайте копию слоя "Планета". Потом перейдите к Фильтры > Размытие > Радиальное Размытие и примените Линейное Размытие. Сделайте это дважды, нажимая Ctrl + F. Наконец, измените параметры наложения для слоя "Копия Планеты", указав Осветление Цвета и Прозрачность 75%.
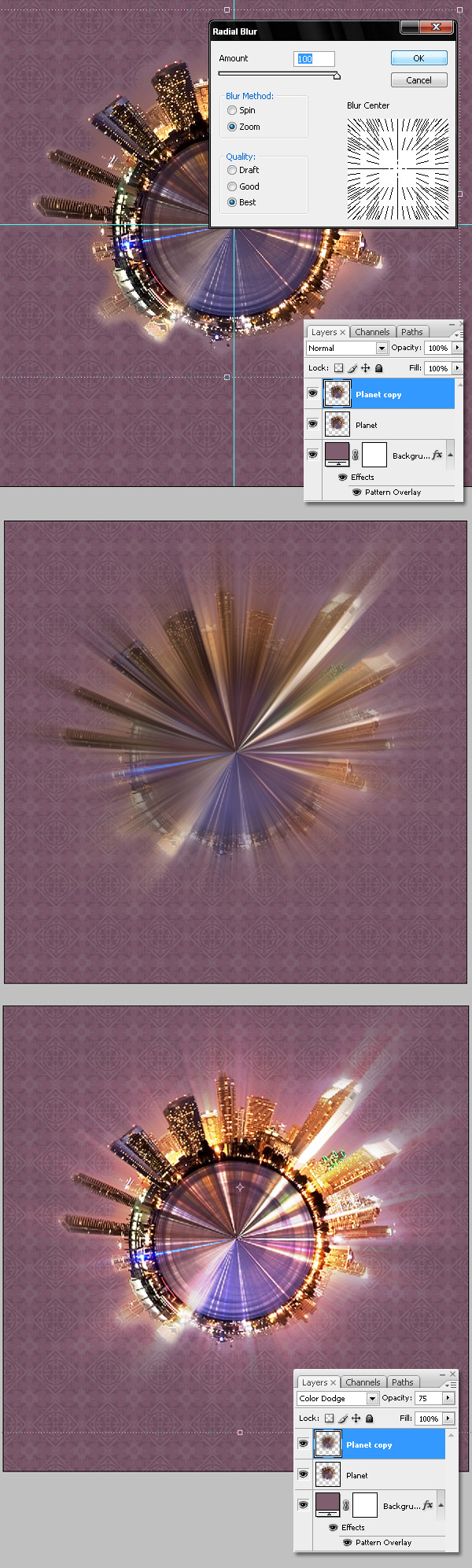
Шаг
15
Сделайте немного облаков (Фильтр > Рендеринг > Облака) для нового слоя поверх слоя "Фон". Используйте цвет Переднего плана #583144 и цвет Фона #C29CAB. Затем измените Параметры наложения на Жесткий Свет и Прозрачность 50%.
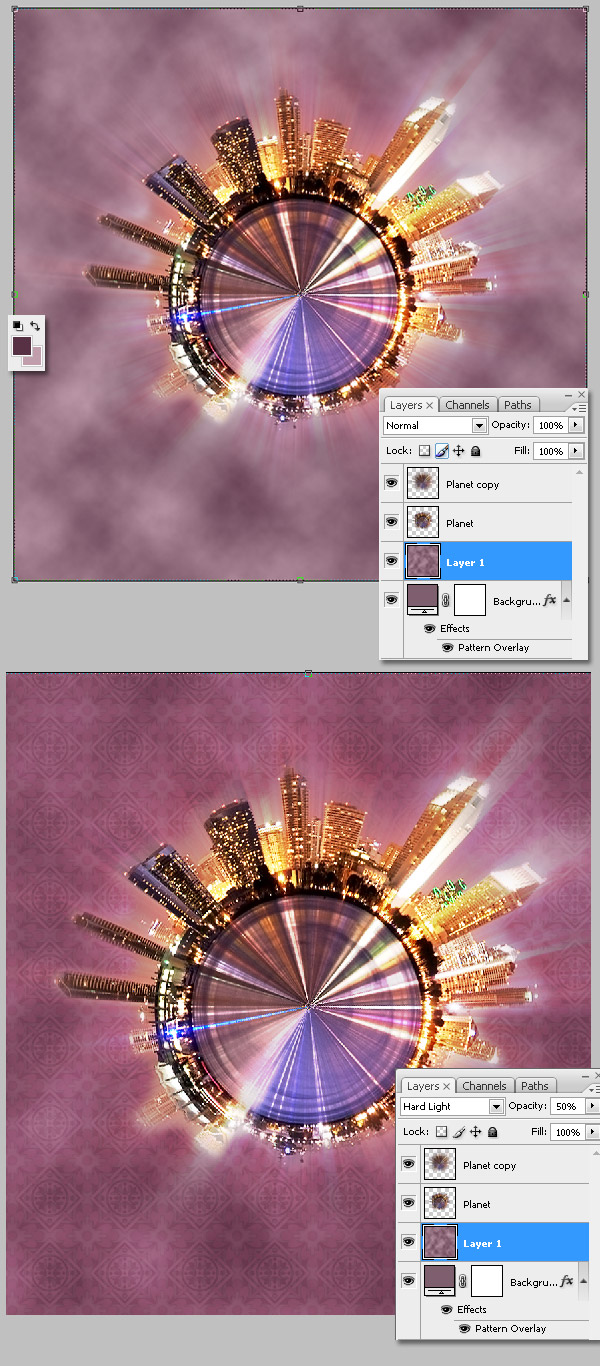
Шаг
16
Создайте новый фоновый слой (#583144) ниже шаблонного слоя. Выделите шаблонный слой, и примените маску Слоя > Скрыть все, заполнив радиальным (черно - белым) градиентом.
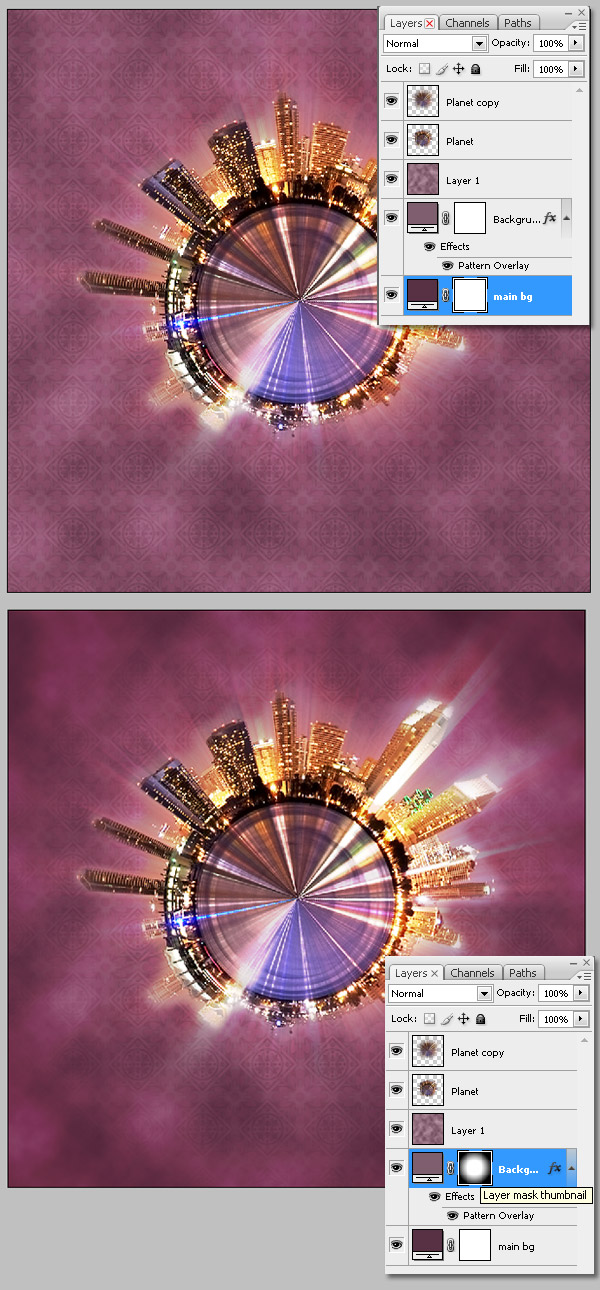
Шаг
17
Примените Внешнее Свечение к слою "Планета", используя значения, показанные ниже.
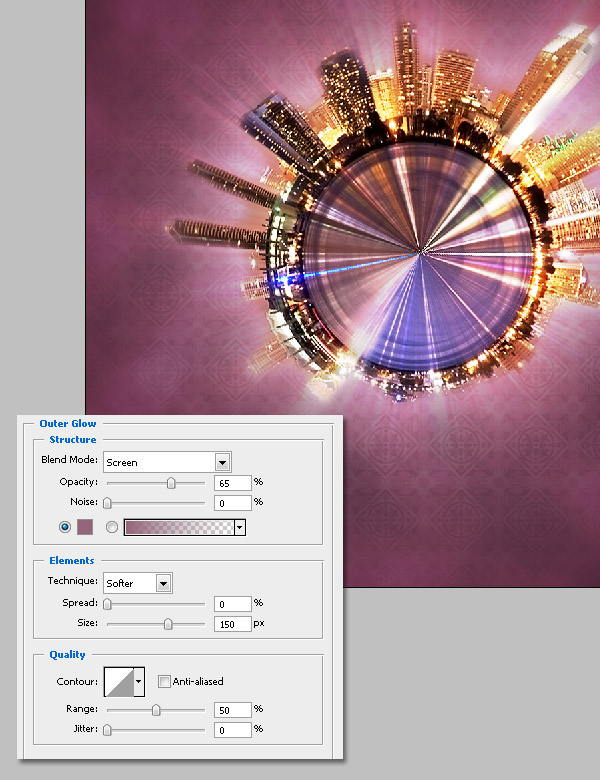
Шаг
18
Теперь нарисуйте стандартную Photoshop-овскую форму "Солнце". Ниже - список эффектов, примененных к этой форме, чтобы сделать ее более впечатляющей.
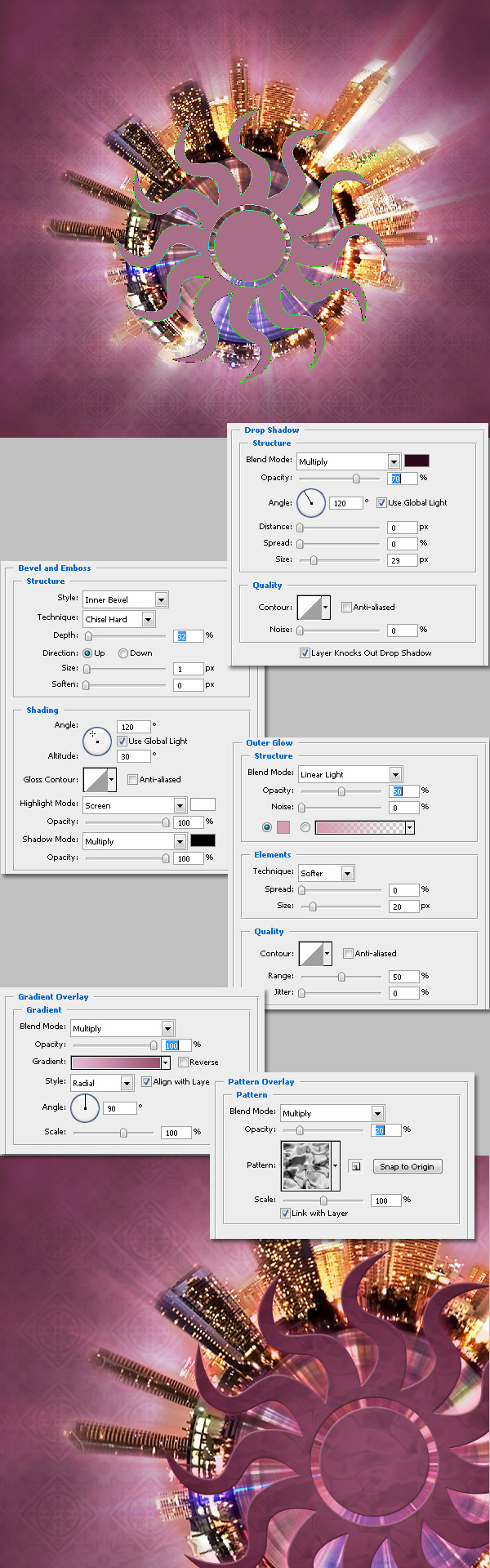
Шаг
19
Сделайте копию слоя "Солнце". Сделайте копию более маленькой, чем оригинал. Немножко поверните ее. Затем измените цвета Градиента Наложения, чтобы сделать изображение светлее.
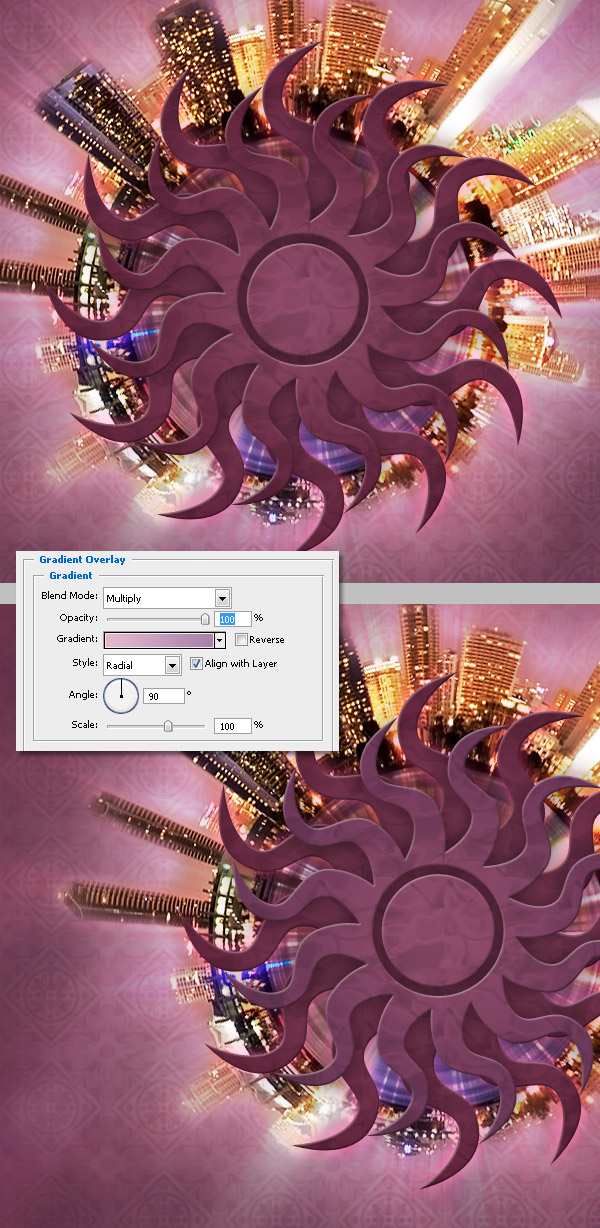
Шаг
20
Сделайте копию слоя «Солнце», измените ее размер, и разместите копию выше слоя "Копия Планеты". Сделайте ее на 60% меньше, и растрируйте копию, включая и эффекты. Быстрый способ сделать это заключается в том, чтобы создать новый пустой слой выше формы, выделить оба, и нажать Ctrl + E, чтобы их объединить. Затем измените Параметры Наложения "Растрированной копии Солнца" на Жесткий Свет и Прозрачность на 75%. Сделайте еще две копии этого и поместите их где-нибудь вокруг планеты.
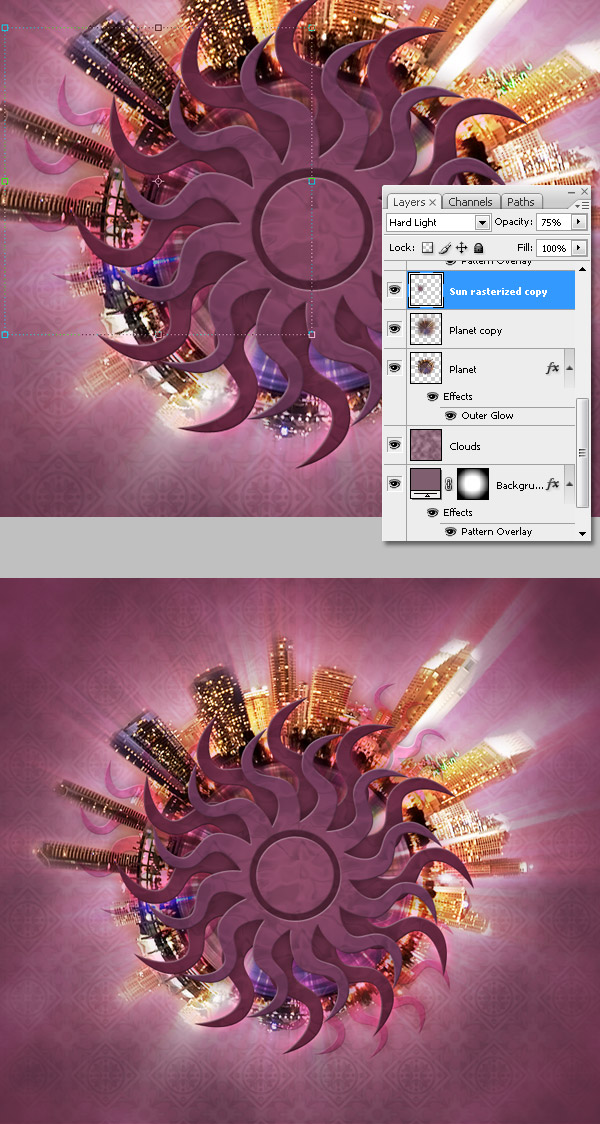
Шаг
21
Сейчас давайте добавим немного текста к нашему проекту. Я нашел этот старый школьный шрифт, который называется Pacmania http://simplythebest.net/fonts/fonts/pacmania.html. Напечатайте текст, "PSDTUTS." Затем примените к тексту все Стили Слоя в изображении ниже.
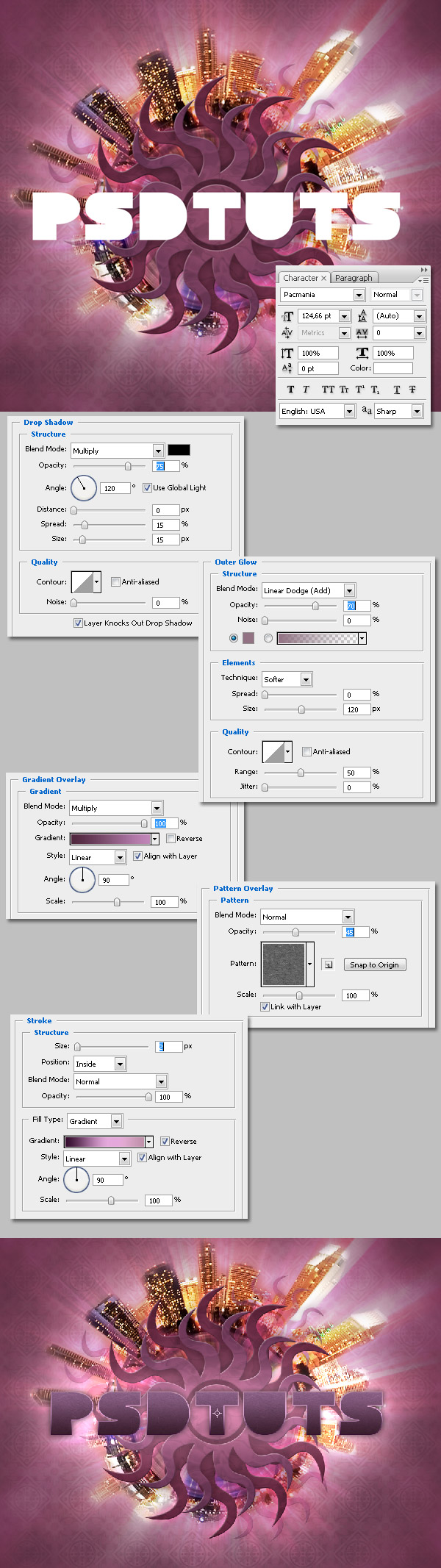
Шаг
22
Наконец, я решил применить Маску Слоя > Скрыть Все (заполненную черно-белым градиентом) к слою "Облака". Вы можете пропустить этот шаг, если хотите. Он используется, как завершающее прикосновение дизайнера, но, конечно, добавляете вы его по своему предусмотрению.
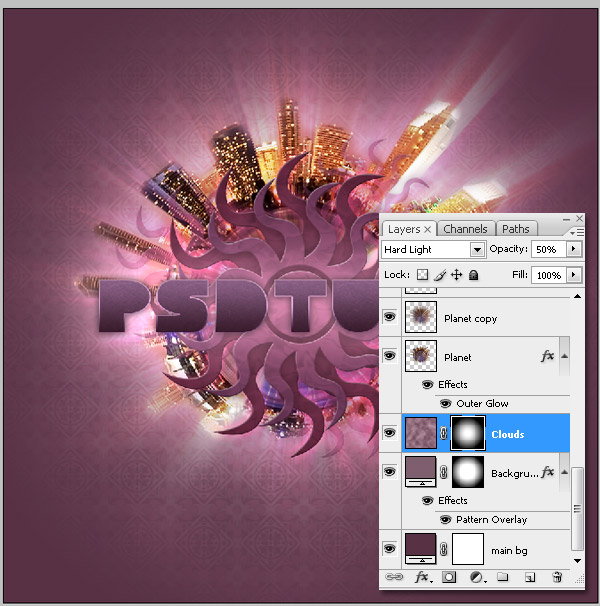
Заключение
И вот оно! Очень быстрый путь получить пылающую планету, попробуйте сами! Помните чем выше качество панорамного изображения, тем лучше результат. Я надеюсь, что вы нашли этот урок забавным и полезным!
Права на перевод принадлежат www.DesignJunkie.Ru
оигинал - http://psdtuts.com/photo-effects-tutorials/create-a-glowing-surreal-planet-design/
размер - 5.61 Mb
![]()
лучшая скорость скачивания
[ ]
скачать с LetItBit.net:
[ ]
| ← Урок по Photoshop: Абстрактный фон в цветных тонах | Коллаж “исчезновение” → |
|---|
Комментарии:






















