Обратите внимание: Этот эффект фотографии назван песчаным HDR .
HDR означает высоко динамический диапазон, но даннй эффект фотографии не требует использования HDR. Этот эффект лучше описан как эффект картографии тона grunge, который может быть сделан без использования уже готовых изображений HDR.
Вот что получиться в конце :

Шаг 1: Откройте фотографию в Фотошопе
Откройте изображениев Фотошопе. Чтобы сделать это, Откройте Фотошоп, и выберите File> Open.. Рассматривайте выбранную фотографию, которую Вы хотели бы редактировать, тогда щелкаЙтЕ ОК. Выберите слой, и нажмите Ctrl+J, или идите к Layer> Duplicate Layer создавать дубликат слоя. Не Делайте никакого редактирования на слое Фона. копирует слой. Это будет гарантировать, что Вы всегда имеете копию первоначального неотредактированного изображения
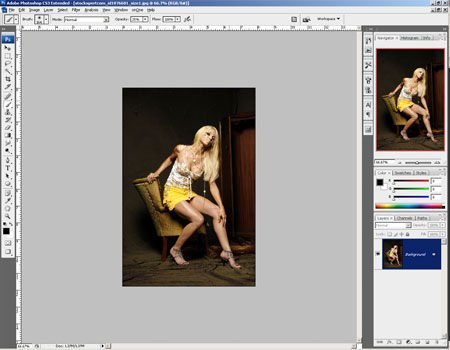
Шаг 2: Делаем детали более видимыми Тенью
Сначала, мы будем подражать эффекту картографии тона, используя Тень Выберите Image>Adjustments> Shadow/Highlights. В Shadow основном моментах инструменте, регулируйте значения как на картинке, чтобы все детали были легко видеть
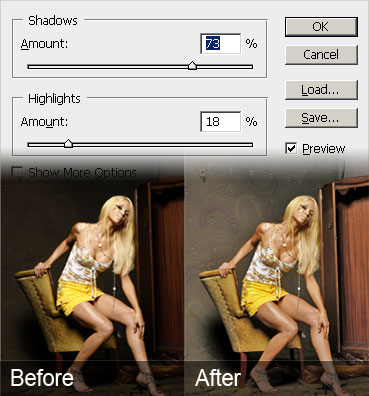
Шаг 3: Добавьте эффект ореола с Неострым фильтром
Выберите Filter> Sharpen> Unsharp Mask. Мы не будем использовать этот фильтр, чтобы обострить изображение. Вместо этого, мы будем использовать этот фильтр, чтобы добавить высоко - контрастный эффект ореола к изображению. В Неостром фильтре Маски, установите Радиус в 250 pixels, и регулируйте количество, чтобы получить эффект,
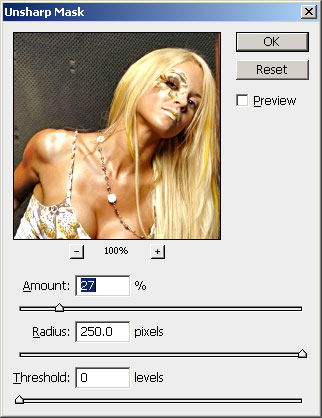
Шаг 4: Добавьте Черно-белый слой регулирования
Выберите Layer> New Adjustment Layer> Hue/Saturation Установите Насыщенность к -100, и щелкните OK.
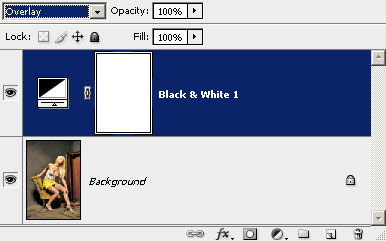
Шаг 5: Регулируйте Черно-белые назначения слоя
В предыдущем шаге, мы меняли назначения, чтобы изменить слой, Теперь, мы возвратимся и редактируем назначения, . Причина для этого - то, что мы могли видеть живой эффект предварительного просмотра Черно-белого слоя регулирования с Оверлеем, смешивающим способом вместо Нормального способа смешивания.
Дважды - щелкните на Черно-белом слое, и Черно-белое окно появиться. В этом окне, регулируйте назначения, чтобы получить результаты, которых Вы желаете.
Вот рисунок можно воспользоваться им!
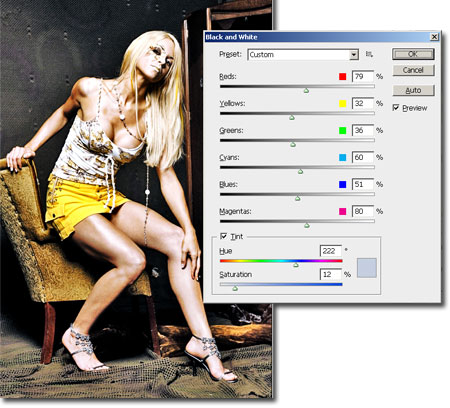
Шаг 6: Создайте новый слой по имени "Grain''
Выберите Layer> New Layer , или нажмите Ctrl+Shift+N. Мы будем использовать этот слой, чтобы добавить шум к изображению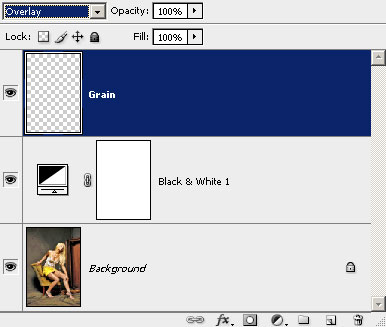
Шаг 7: Добавьте, 50 % серого заполнения
Выберите слой Grain, который мы создавали в предыдущем шаге. , нажмите Ctrl+Backspace к доступу Заполняющийся инструмент. В Заполняющемся инструменте, выберите 50 %, серого и щелкните OK. Это заполнит слой на 50 %.
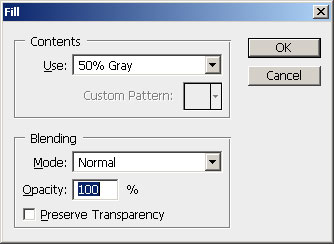
мы используем 50 % серый - , потому что это не будет видимо на слое, включая Оверлей. Это означает, что серый не будет видим на нашем слое Grain, потому что это использует Оверлей как смешивающийся способ.
Некоторые фильтры, включая Добавляющийся Шумовой фильтр, который мы будем использовать в следующем шаге, не будут работать на пустом слое. Чтобы использовать это, мы были должны заполнить слой 50 %, серым и изменять смешивающийся способ которые не будут показывать 50 серый %.
Шаг 8: Добавьте Шум
Выберите. Filter> Noise> Add Noise В Добавляющемся Шумовом инструменте, checkmark Моноцветной и щелкают OK.
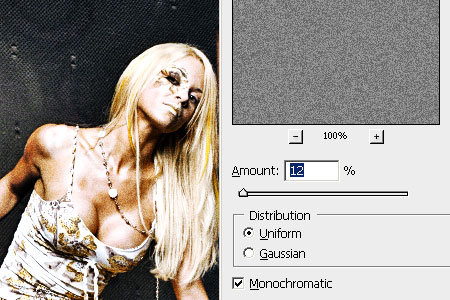
Шаг 9: шум
Выберите Filter> Blur> Gaussian Пятнает и вступает 0.3 в Радиус, урегулирующий, тогда щелкают OK.
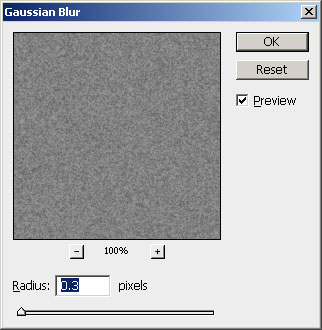
Шаг 10: Увеличьте контраст слоя с Авто Уровнями
Выберите Image> Adjustments> Auto Levels. Это увеличит контраст слоя, делающий шум, чрезвычайно видимый. Уменьшите непрозрачность слоя, пока Вы не получаете шумовой уровень, которого Вы желаете.
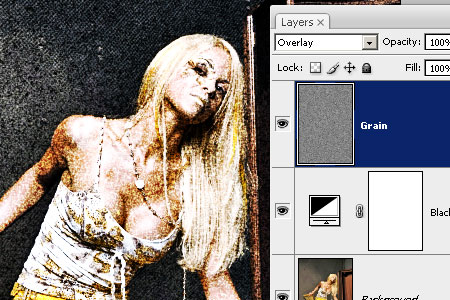
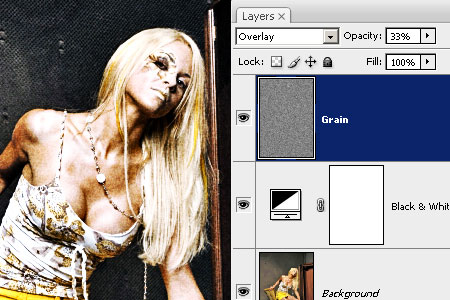
Заключительные Результаты
Первоначальное Изображение

Песчаный HDR

Перевод - photojunkie.ru (уроки фотографии)
Язык - русский
| ← Профессиональная обработка фото (Урок Photoshop) | Создаем фотодиараму, используя фотошоп и свое воображение. → |
|---|
Комментарии:






















