
Кажется, что прохладные черно-белые фотографии завоевали весь мир в последнее время. Афиши кино, объявления журналов, обложки дисков- везде используется этот эффект. И в этом уроке мы покажем Вам, как добиться такого эффекта.
Для этого урока необходимо
правильно выбрать фотографию, желательно с одним источником света и чёткими
деталями.
Открываем новый документ
создаём новый слой выше слоя Фона
по умолчанию, который заполняем белым (также по умолчанию)

2 В палитре слоя переходим ко
вкладке Каналы.
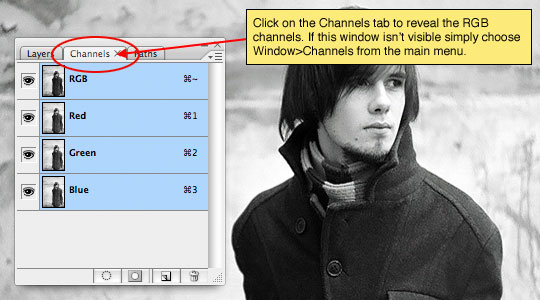
3 Кликнем на RGB на палитре
каналов, чтобы добавить немного свечения.
Теперь давайте добавим новый Альфа-Канал, щелкая кнопкой Create New Channel у основания палитры Каналов. Это также выберет новый канал, с названием Альфа 1 и скроет другие каналы по умолчанию
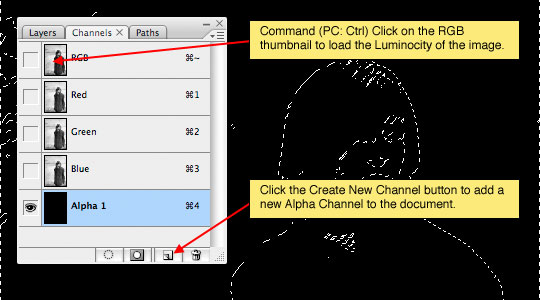
4 Нажмите кнопку D, чтобы перезагрузить передний план и
второстепенные цвета к черно-белому соответственно. Теперь давайте зальём
выделение белым цветом , (который является цветом background), нажимаем ( Ctrl-Backspace) или «Удалить». Пока что не убирайте
ваше выделение, нам ещё предстоит с ним работать!
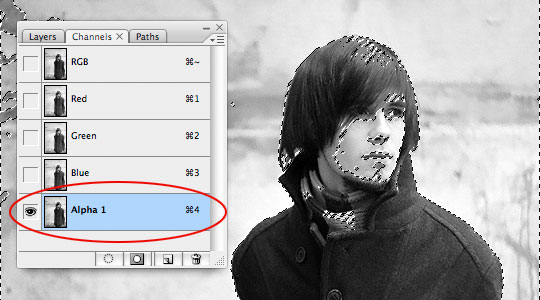
5 Затем заполним
противоположные пиксели черным. Чтобы сделать это нажимаем Select>Inverse или
(Ctrl-Shift-I), чтобы инвертировать выделение.
Нажмите Option-Delete ( Alt-Backspace), чтобы заполнить выделение черным.
Всё ещё не убирайте выделение!!!
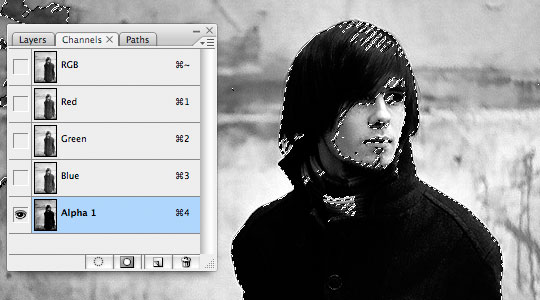
6 Давайте ещё раз инвертируем
выделение, как мы делали это прежде в шаге 5.
Хорошо, теперь мы собираемся
заполнить выделение белым еще раз, но на сей раз мы повторим операцию ровно 3
раза . И теперь с лёгкостью можем нажимать Ctrl-D, чтобы снять выделение.

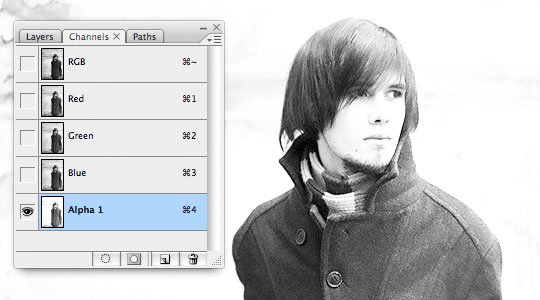
7 На этом этапе всё выглядит
довольно вяло и размыто, но не переживайте, мы установим контраст и уберём
размытие..
В то время в палитре Каналов
и с каналом Альфа 1
нажимаем Ctrl-L, чтобы отобразить диалоговое окно Levels. Захватите крайне левую стрелку ниже
гистограммы Уровней (это - та, которая представляет черный пункт изображения),
тяните её вправо, пока контраст не возвратится к изображению. 60-для этого
изображения вполне достаточно.

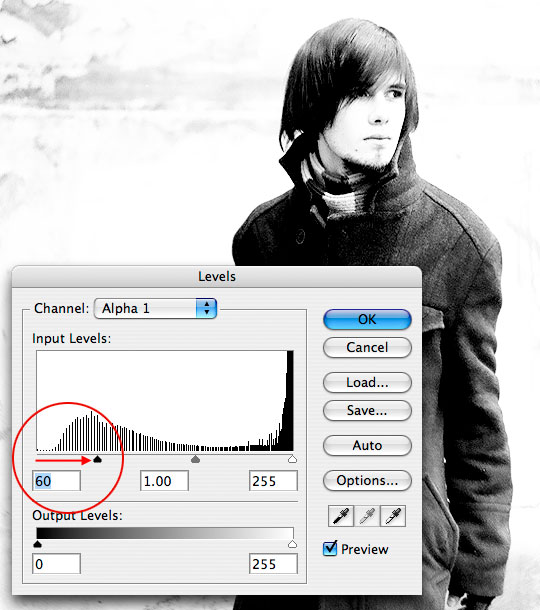
8 Теперь нажимаем Ctrl-T, чтобы отобразить Free Transform function и увеличиваем и повторно
помещаем парня, туда, где он будет лучше смотреться на плакате. Секрет в том,
чтобы выбрать правильную позицию, ведь дальше мы будем закрашивать бока в
чёрный и белые цвета.
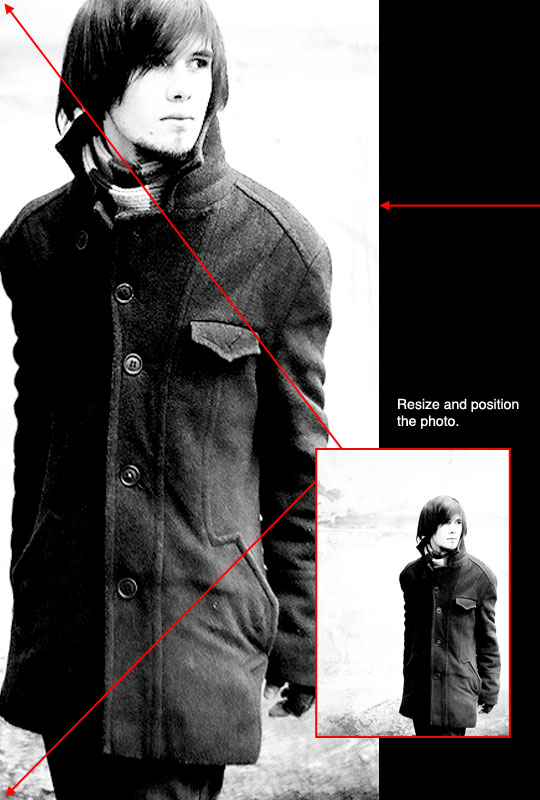
9 Теперь выбираем кисть,
нажимая клавишу B
и затем нажимаем X.
Я собираюсь закрасить все чёрные области справа от объекта.
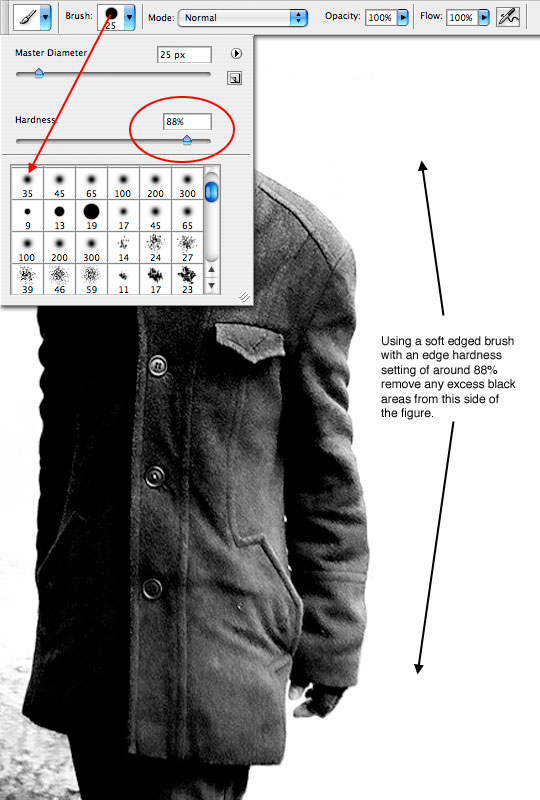
10 Теперь, когда одна сторона
готова, нажимаем клавишу X, чтобы
вернуться к чёрному. И повторяем шаг 9,только теперь закрашиваем левую сторону
чёрным цветом.
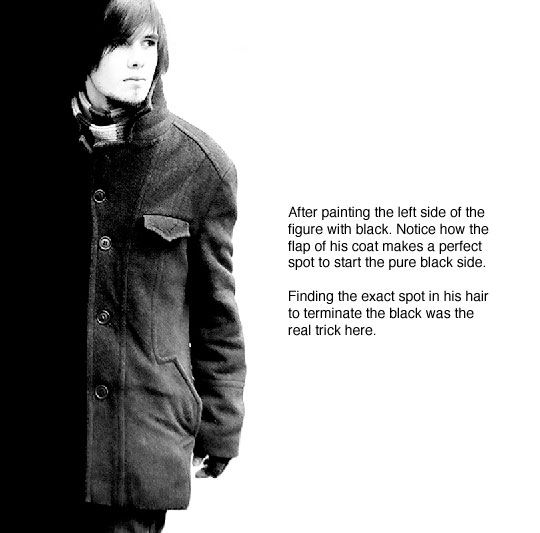
11 Пора выйти из палитры
Каналов. Не забудьте вернуться в RGB из нашего самодельного канала. Вернёмся в слои
и к удивлению -ничего не произошло с исходным изображением!
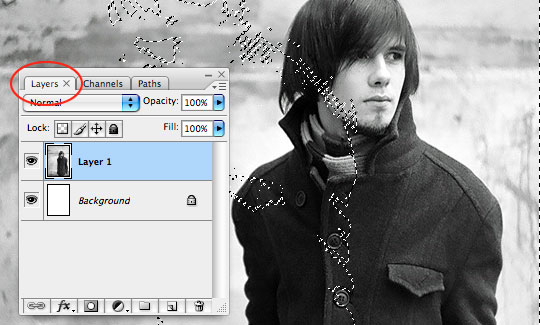
12 Нажимаем
Select>Inverse.
Создайте новый слой и заполняем выделение чёрным, нажимая Alt-Backspace. Теперь можно нажать Ctrl-D чтобы снять выделение.
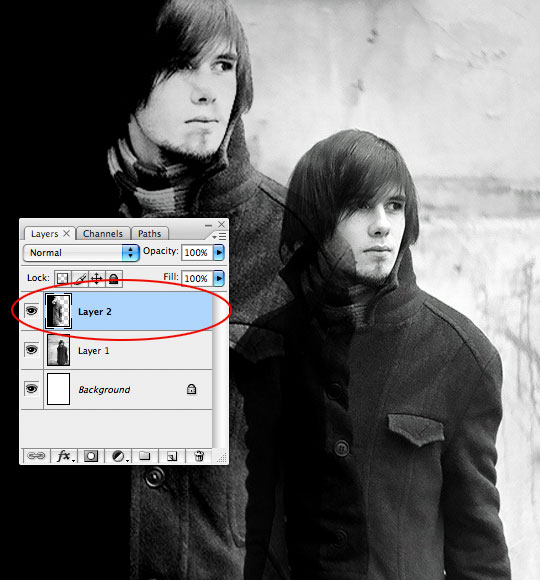
13 В данный момент мы закончили
с нашим оригинальным изображением и с лёгкостью удаляем ненужный слой и
остаёмся с белым background и слоем, который мы только что залили чёрным. У Вас
осталось довольно много белой области…можно применить фантазию и приклеить
другие изображения, либо текст.

Права на перевод принадлежат www.DesignJunkie.Ru
| ← урок Photoshop - Танцы во тьме | 100+ уроков фотошоп. Часть II. → |
|---|
Комментарии:






















