
В этом уроке я покажу Вам творческий процесс, который
в последствии превратится в потрясающую фотографию! С помощью фотографии Вы
можете сделать удивительные трехмерные изображения без потребности в трехмерном
программном обеспечении. Учитесь делать всплеск *)
Шаг 1
Давайте сначала посмотрим на изображение, которое мы создадим.
Шаг 2
Мы нуждаемся в трех фотографиях лодки, сфотографированных свысока. По вашему желанию вы можете заменить лодки на автомобили, ботинки, или что-нибудь еще.

Шаг 3
Теперь самое интересное! Начинайте выплёскивать краску из бутылки. Вы можете сделать это перед белой стеной или зеленым экраном(если у Вас есть) для того, чтобы получить хороший контраст на краях всплесков. Результаты будут лучше, если Вы смешаете воду и краску вместе. Хотим Вас предупредить, что эксперименты с краской могут повредить вашей одежде.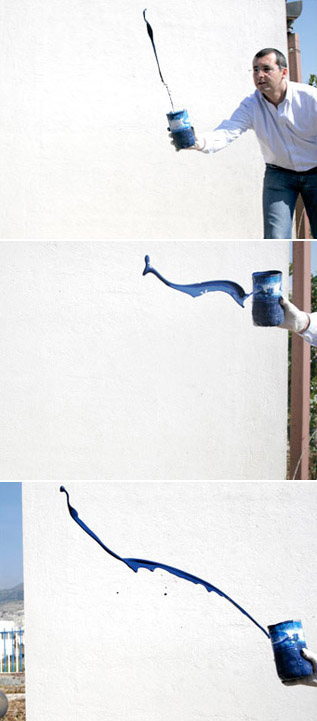
Шаг 4
Выберите лучшие всплески, которые Вы сфотографировали. Если некоторые части краски не в фокусе- не волнуйтесь. Это даже хорошо и поможет придать глубину в последствии.

Шаг 5
Используйте Rapid Selection Tool или Magic Wand Tool , чтобы сделать белый фон вокруг всплесков. Далее выбираем Select>Refine>Edgeи слегка регулируем. Используйте черный фон, чтобы удалить лишние белые пиксели на краях. После этого выбираем Layer>Layer Mask>Reveal Selection, чтобы скрыть белый фон.

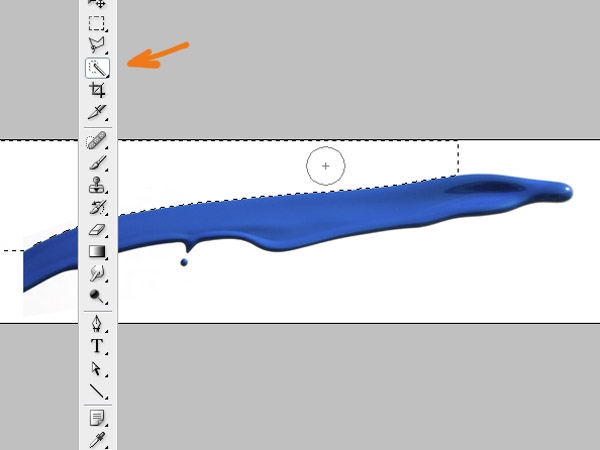
Шаг 6
Для каждого всплеска Вы должны повторить Шаг 5 и дублировать слой каждый раз. В конце у Вас может быть многослойный файл как изображено ниже.
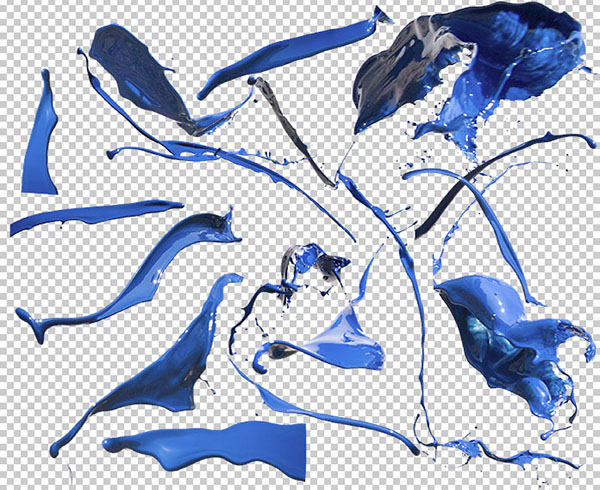
Шаг 7
Теперь выключите каждый слой Краски, таким образом мы можем сконцентрировать свое внимание на лодке. Выберите Pen Tool (P) и начните создавать путь в форме первой яхты. Без подходящего зеленого экрана край становится слишком сложным и только этим методом можно сделать выделение.
После того, как Вы создадите путь, нажимаете на пунктирное изображение круга у основания коробки пути, чтобы создать выбор. Select>Inverseи удалите фон (или создайте маску, чтобы скрыть это). Если Ваш объект сложен тогда, Ваши пути могут занять время достаточно времени для создания. Повторите этот шаг со всеми изображениями лодки (автомобилей, ботинок или любых изображений, которые Вы выбрали).

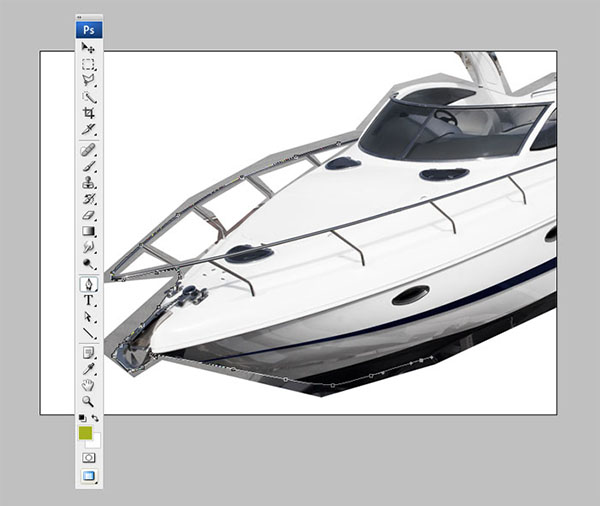
Шаг 8
Используйте три различных слоя, чтобы воздействовать на лодки. В конце Вы должны получить хорошую композицию, как эта:
Шаг 9
Теперь, лодки нуждаются в некоторых усовершенствованиях. Начните с прозрачности стёкол. Выберите Pen Tool (P) и создайте путь вокруг стёкол.
Шаг 10
Переходим в Path Palette. Нажмите на пунктирное изображение круга у основания коробки, чтобы создать выделение из пути

Шаг 11
Добавьте новый слой «стекло» так, чтобы он перекрывал слой лодки и заполните его градиентом, используя «из белого в чёрный»

Шаг 12
Для Blend Mode используйте Color Dodge. Кроме того, установите Fill Opacity около 60 процентов.

Шаг 13
Повторите этот шаг для всех лодок. Теперь мы должны улучшить цвет лодок. Начните с Select>Color range. Затем выберете белую точку на баке одной лодки с помощью пипетки и установите размытие около 123.
Шаг 14
С активным выделением копируем белый цвет со слоя лодки и приклеиваемсвет. Для Blend Mode используем Soft light и устанавливаем Fill Opacity 100 процентов. Повторите это на других лодках. Теперь бак кажется более ярким. выделение в новый слой, назовём его

Шаг 15
Начните проявлять каждый отдельный слой всплеска и перемещать их ниже слоев лодки. Имейте в виду, Вы можете поместить некоторые слои краски ниже одного слоя лодки, будучи выше другого слоя лодки. Соединение и перемещайте слои, пока у Вас не получится хорошая композиция, как на изображении ниже.

Шаг 16
Warp Tool – чудесно подходит для этого урока. Идём в главное меню и кликаем Edit>Transform>Warp . Переместите anchor points, создающие брызги ближе к краям лодки, чтобы они как бы заступали на края.
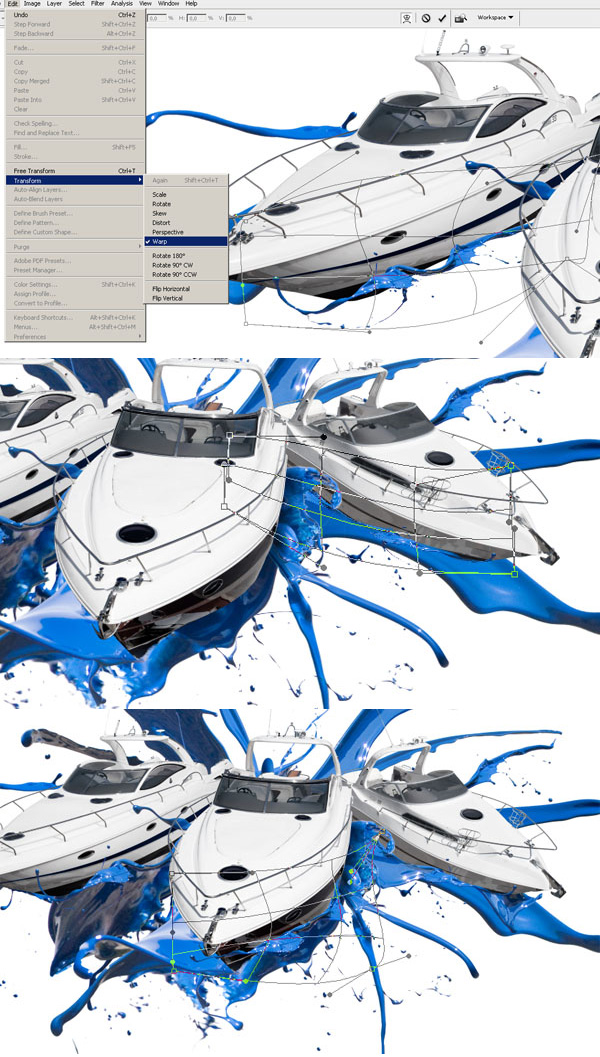
Шаг 17
Вы можете также создать новые всплески из своих изображений, изменяя их форму с Liquify Filter. Переходим в Filter>Liquify. Используем среднюю кисть, чтобы изменить форму синих всплесков.
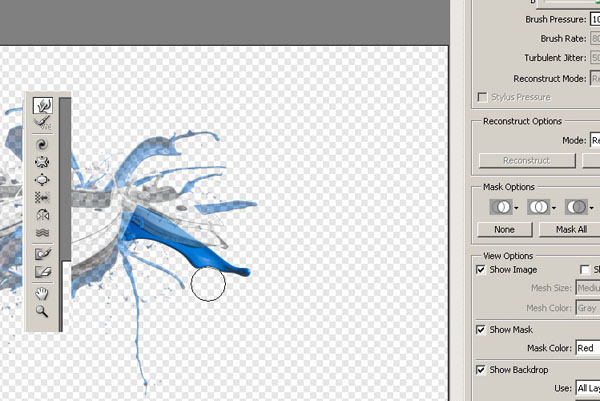
Шаг 18
Ваш проект пока должен быть похожим на изображение ниже.
Шаг 19
Создайте новый слой по всплесками. Выберите кисть, подобную тому, которую мы использовали в изображении ниже. Установите Твердость 0 процентов. Теперь с помощью темно-синего цвета придайте всплескам тени (чуть ниже лодок).

Шаг 20
Для каждой лодки, дублируйте слой всплеска около корпуса. Переместите этот новый слой перед лодкой. Назовите его отражение. Для Blend Mode используйте Overlay. Затем установите Fill Opacity приблизительно около 60 процентов.
Шаг 21
Выберите Pen Tool (P) и создайте путь вдоль более низкой стороны яхт. Создайте выделение из пути. Теперь создайте новый слой выше слоя лодки. Заполните выделение синим цветом, выбранным из синих волн. Назовите этот новый слой «Ореол».
Deselect (Command/ctrl+D)и в главном меню выбираем Filter>Blur>Gaussian Blur. Примените Радиус, подобный параметрам настройки ниже. ДляBlend Mode использован Multiply. Затем установите Fill Opacity приблизительно 75 процентов. Теперь у Вас есть синее отражение о Вашем корпусе. Повторите этот процесс для каждого корпуса (включается этот шаг и предыдущий).

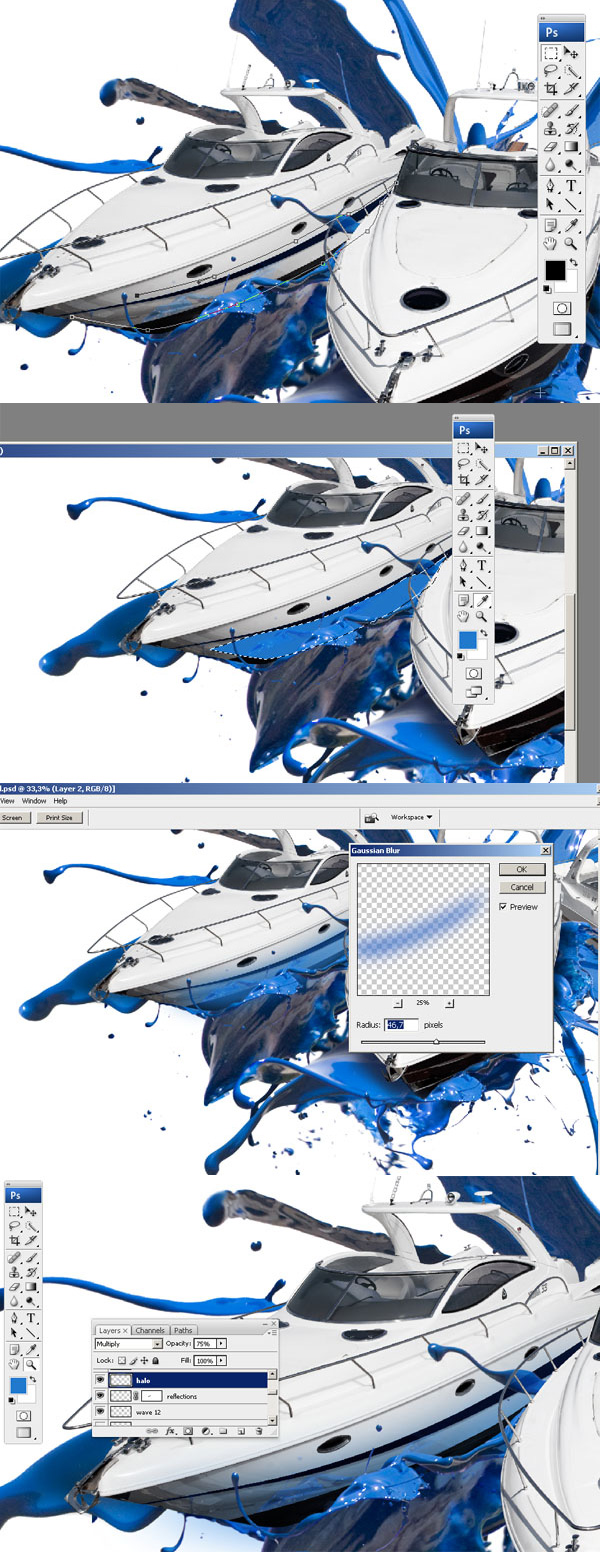
Шаг 22
Закончив тень и отражение, мы создадим легкий фон. Создайте Новый Слой (Shift+Ctrl+N). Назовите его фоном. Поместите этот слой ниже других. Используйте Elliptical Marque Tool, чтобы вытянуть Эллипс.
Далее Select>Modify>Feather и установите Радиус приблизительно 40px.Из главного меню
переходим в Filter>Render>Clouds.
Используйте белый для переднего плана и светло-голубой для фона. Установите Непрозрачность
примерно 70 процентов.
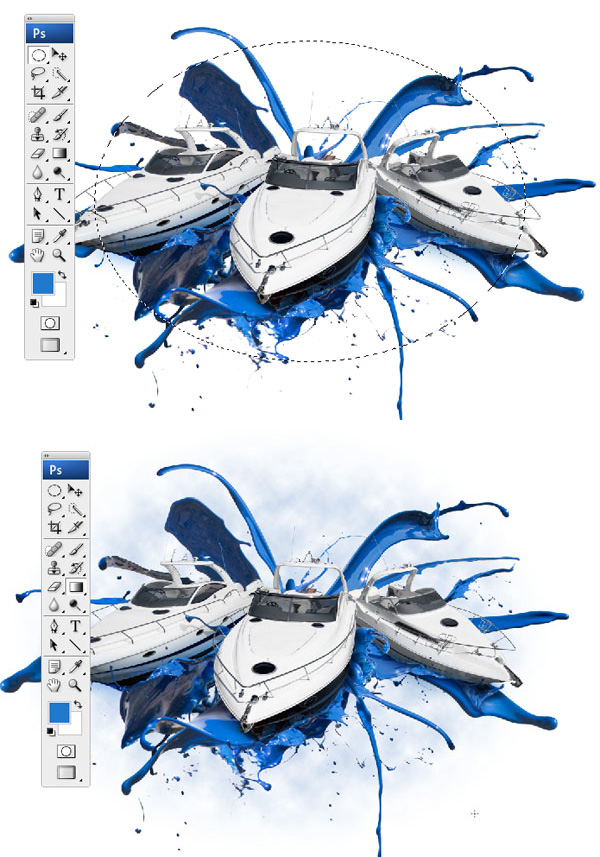
Шаг 23
Теперь мы добавим фон, используя кисти Photoshop.Выберите Rounded Brush и поиграйте с Динамикой Формы, Цветной Динамикой. На новом слое, названном пузырями, изобразите текстуру со светло-голубым передним планом и темным фоном. После этого выберите Color Dodge для слоя пузырей в Палитре Слоя.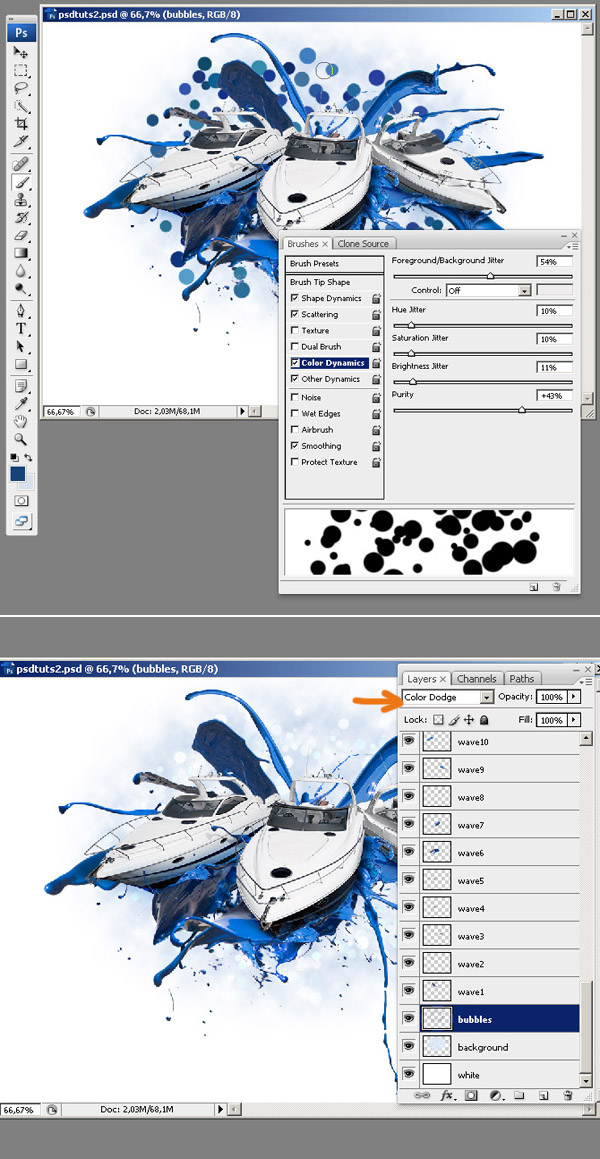
Заключение
Теперь Вы можете добавить что-нибудь, что Вы хотите к своему проекту. Я поместил эмблему и некоторый текст в изображении ниже. Отличная работа, поздравляю!!!
Права на перевод принадлежат www.DesignJunkie.Ru

| ← Создание тени. | Урок ретуши - Состариваем человека → |
|---|
Комментарии:






















